Когда появилась новая ступень качества передачи данных, была запущена цифровая сеть телевидения DVB-T2. Цифровое телевидение дает высокое качество картинки и отличный сигнал передачи. Но чтобы настроить подключение к этой сети, нужно иметь необходимые знания, выбрать правильный ресивер и хорошо настроить его.
Как подключить Т2 модуль и настроить его, будет рассказано ниже.
Тюнер Т2 подключить к телевизору достаточно легко. Если вы имели опыт подключения проигрывателей, антенн и других устройств к телевизору, то труда подключить ресивер не составит.
Антенну подключаем к ресиверу, а от него подключаем провода к телевизору. Это можно сделать с помощью стандартных проводов HDMI, «тюльпанов» или SCART. Самое главное, что не придется платить за вызов мастера. Однако если мастер может бесплатно подключить приставку к телевизору, то стоит предоставить дело ему.
После установки и подключения ресивера необходимо настроить телевидение. Для этого выполняем простые действия:
Таким образом, вы сможете настроить ресивер на прием всех нужных каналов. Но не всегда настройка проходит гладко. Порой, возникают проблемы.
Есть несколько вариантов, почему настройка не происходит:
Для начала попробуйте сделать настройку с помощью другой антенны. Если помогло, то проблема в антенне, а если нет – то виноват ресивер.
Если виновата антенна, то ту поможет только специалист. Если ресивер, то возможно несколько вариантов. Во-первых, ресивер может иметь неправильную прошивку. Тогда нужно перепрошить приставку. Для этого заходим на сайт производителя, скачиваем новую прошивку, записываем на флешку и вставляем в ресивер. Он сам обновится и проблема устранится.
Если обновление прошивки не помогает, то дело тут, скорее всего, в электронике. В этом случае лучше сдать приставку в сервис или поменять по гарантии.
Также можно проверить сам телевизор. Для этого используйте приставку на другом телевизоре, и если он работает, то дело может быть в настройках телевизора. В этом случае следует обратиться к компании-производителю. Там вам смогут подсказать, как правильно установить настройки телевизора для подключения ресивера.
Для просмотра спутникового телевидения понадобится не только установка антенны, но и подключение ресивера с дальнейшей его настройкой. Для этого кабель от антенны следует подсоединить к входу тюнера. Канал видеовыхода ресивера подключается к AV-гнездам телевизора или к другим видеовходам. При несовпадении разъемов ресивера и телевизора следует использовать соответствующие переходники. Таким же образом подсоединяется и звуковой канал к аудиовходу ТВ-приемника. На этом подключение ресивера завершено.
Читайте: Как настроить спутниковую антенну Триколор ТВ
Читайте: Как настроить бесплатные каналы эфирного ресивера
Далее потребуется настройка спутникового телевидения. Следует включить ресивер и телевизор. С помощью пульта управления необходимо зайти в главное меню тюнера и найти там пункт «Настройки» (название подменю может отличаться, в зависимости от модели оборудования). Если такой пункт отсутствует, то настройки можно найти в категории «Поиск каналов». Здесь находятся основные установки для спутникового ресивера – названия спутников, вид поляризации, шкала качества и уровня принимаемого сигнала, DiSEqC, используемый тип LNB, его питание и т.д.
Далее нужно выбрать требуемый спутник из выпадающего списка, вшитого в память устройства. В появившемся меню переходим в подраздел DiSEqC (или DiSEqC 1.0) и выбираем необходимый номер, привязанный к спутнику. К примеру, может быть выбрано «3», «3/4», «С» или «LNB 3», где цифра 3 означает номер порта переключателя, а 4 – количество таких портов. Некоторые ресиверы имеют буквенную нумерацию DiSEqC ( LNB «А», LNB «В», LNB «С»…). Таким образом привязываем доступные спутники к портам своего DiSEqC-переключателя.
После завершения настройки необходимо выйти из меню, нажав кнопку «Exit» на пульте, не забыв при этом сохранить внесенные изменения. На этом настройка ресивера завершена. Поиск каналов можно выполнять в автоматическом режиме.
В этой статье мы расскажем вам, как настроить каналы на ресивере Триколор ТВ GS B210, B211, B212. В целом, ничего нового в настройке, по сравнению с предыдущими моделями GS U210, GS U510, GS E212 не изменилось, однако если вы переходите на новый приемник со старых моделей, то тут могут возникнуть определенные сложности.
При первом включении, либо после сброса на заводские установки запустится мастер настройки, в процессе шагов обычно ничего выбирать не требуется, просто жмете ВПЕРЕД и все. Пробежимся по этим пунктам.
Выбираем язык меню, разрешение HDMI выхода и устанавливаем область видимости экрана.
Жмем ВПЕРЕД.
Если стоит Автоматически ON, то время и дата будет корректироваться со спутника и вводить его вручную не требуется. Так же происходит с часовым поясом, ставим на ON.
Жмем ПОИСК.
Выбираем Оператор "Триколор ТВ", если вы используете оборудование Центр, либо выбираем "Триколор ТВ-Сибирь", если вы находитесь в сибирском регионе и принимаете сигнал с 56 градуса.
Настройки антенны для автоматического поиска трогать не надо, все по-умолчанию стоит правильно. Дальше в статье мы будем рассматривать варианты с ручным поиском, вот там нам и потребуется редактирование этого меню.
Если антенна настроена правильно, то после выбора Оператора шкалы "Сила" и "Качество" заполнятся согласно степени настройки тарелки.
Жмем ПРОДОЛЖИТЬ.
Выбираем "Основной" для региона Центр. Если при переходе в это меню список регионов не появился, то проверьте настройку тарелки, вполне возможно, что она настроена на другой спутник, либо уровня сигнала не хватает для нормальной работы.
Жмем ОК.
На этом этапе просто ждем, когда ресивер просканирует все транспондеры, в процессе вы увидите появляющиеся значки каналов с их названием. После завершения процесса вам будет предложено сохранить найденные каналы.
Жмем СОХРАНИТЬ.
Каналы Триколор ТВ настроены, можно смотреть.
Теперь будем настраивать каналы в ручном поиске, если у вас, к примеру, установлена еще одна антенна или требуется настроить открытые каналы с этого же спутника.
Переходим в главное меню и выбираем пункт "Антенны и спутники".
В левом столбике у нас находятся настроенные антенны, можно создать еще или отредактировать существующие. Внизу экрана вы увидите подсказки с разноцветными кнопками.
Жмем ОК.
Открывается редактор антенны, тут надо выставить необходимые настройки вашего спутника: название антенны, название спутника, частоты гетеродина LNB, номер дайсек входа, тон и питание антенны.
Жмем СОХРАНИТЬ.
Когда настройки спутника установлены переходим к настройке каналов. Выбираем в пункте меню "Ручной поиск".
В меню "Ручной поиск" вводим параметры транспондера, который мы хотим сосканировать:
Если все выставленно верно, то шкалы "Сила" и "Качество" будут заполнены.
Жмем НАЧАТЬ ПОИСК.
Происходит поиск каналов.
По завершению вам объявят количество найденных каналов и предложат сохранить их.
Жмем СОХРАНИТЬ.
Каналы найденные через ручной поиск попадают в соответствующий раздел перечня каналов, там их можно будет увидеть.
Сначала подключите спутниковую антенну к телевизору. Спутниковая антенна подключается двумя способами:
Если в телевизоре есть разъём Satellite, антенна подключается напрямую к телевизору. Телевизор будет самостоятельно принимать сигнал с антенны и выводить изображение на экран.
Если в телевизоре нет разъёма Satellite, антенна подключается через спутниковый ресивер — устройство, которое принимает сигнал с антенны и выводит изображение на телевизор.
Внешне ресивер похож на обычный видеомагнитофон
После подключения антенны найдите каналы. Способы поиска каналов зависят от телевизора и от способа подключения антенны.
После подключения спутниковой антенны к разъему Satellite включите телевизор и войдите в меню.
Войдите в раздел Трансляция и выберите пункт Автонастройка.
Нажмите Пуск.
В пункте Антенна выберите название оператора в списке.
Нажмите Сканирование для поиска каналов.
Дождитесь завершения поиска каналов.
Готово. Нажмите кнопку Закрыть и выйдите из меню.
После подключения спутниковой антенны к разъему Satellite включите телевизор и войдите в меню.
Войдите в раздел Трансляция и выберите пункт Автонастройка.
Нажмите Пуск.
В пункте Антенна выберите пункт Спутниковая антенна.
Установите нужные параметры для настройки:
— Выберите тип каналов, которые нужно найти: радиоканалы, телевизионные каналы или все;
— Выберите нужный спутник из списка. Название спутника уточняйте у спутникового оператора;
Если в списке нет нужного спутника, ищите каналы вручную.
— Введите все данные в пункте Настройки LNB. Значения уточняйте у спутникового оператора;
После ввода данных, проверьте качество сигнала.
Если качество сигнала от 100 до 80, нажмите Закрыть.
Если качество сигнала ниже 80, попробуйте выключить Тон - 22Кгц. Если это не поможет, проверьте установку и подключение антенны. Низкое качество сигнала говорит о том, что с антенны приходит плохой сигнал. Телевизор не сможет найти каналы или будет показывать их с помехами.
Нажмите Сканирование для поиска каналов.
Дождитесь завершения поиска каналов.
Готово. Нажмите кнопку Закрыть и выйдите из меню.
Если телевизор не нашел какие-то каналы, попробуйте найти каналы вручную.
После подключения спутниковой антенны к разъему Satellite включите телевизор и войдите в меню.
Войдите в раздел Трансляция и выберите пункт Дополнительные настройки. Если этого пункта нет, выберите пункт Настройки канала.
Выберите пункт Спутниковая система. Для входа в этот пункт введите PIN-код. По умолчанию это 0000.
Откройте Выбор спутника, выберите User Sat (любой). Другие ✓, если есть, снимите. Нажмите Сохранить.
Включите пункт Питание LNB, если он выключен.
Выберите пункт Настройки LNB.
Введите данные для настройки:
— Задайте настройки транспондера;
— Убедитесь, что Режим DiSeqC выключен, если он не используется;
— Установите Верхний LNB и Нижний LNB;
— Установите Тон - 22 КГц в зависимости от типа LNB. Для универсальной LNB выберите Авто.
Все данные уточняйте у спутникового оператора.
После ввода данных, проверьте качество сигнала.
Если качество сигнала от 100 до 80, нажмите Закрыть.
Если качество сигнала ниже 80, попробуйте выключить Тон - 22Кгц. Если это не поможет, проверьте установку и подключение антенны. Низкое качество сигнала говорит о том, что с антенны приходит плохой сигнал. Телевизор не сможет найти каналы или будет показывать их с помехами.
Вернитесь в пункт Дополнительные настройки (с помощью кнопки Назад) и выберите пункт Настройка вручную. Если пункта Дополнительные настройки нет, выберите пункт Настройки Канала.
Выберите Транспондер → Создать.
Введите данные для настройки и нажмите Сохранить. Данные уточняйте у спутникового оператора.
Если нужно найти каналы на одном транспондере, в пункте Поиск сети выберите Отключить. Если нужно найти все каналы — выберите Включить.
Нажмите кнопку Поиск.
Дождитесь завершения поиска каналов.
Готово. Нажмите кнопку OK и выйдите из меню.
Перед поиском каналов подключите телевизор к спутниковому ресиверу (через HDMI, тюльпанами или другим кабелем). Затем настройте ресивер. Как это сделать, смотрите в инструкции по эксплуатации или обратитесь к спутниковому оператору.
Для просмотра закодированных каналов подключите к телевизору CAM-модуль. Покупайте CAM-модуль у спутникового оператора или в магазинах электроники.
Настройка спутникового телевидения отличается от настройки эфирного или кабельного телевидения. Воспользуйтесь отдельной статьей ниже.
В Казахстане поэтапно идет переход на цифровое эфирное телевещание и в информационных материалах, касающихся digital ТВ, можно увидеть аббревиатуру «DVB-T2». И телезрители часто задаются вопросом, что же она обозначает.
DVB-T2 расшифровывается, как Digital Video Broadcasting-Second Generation Terrestria и переводится с английского «Цифровое наземное видеовещание второго поколения». В Казахстане в качестве единого стандарта ЦЭТВ выбран европейский стандарт DVB-T2. Он позволяет разместить на частотной полосе больше цифровых каналов, чем его предшественник.DVB-T2 как минимум на 30% улучшает емкость телевизионных сетей по сравнению с DVB-T при той же инфраструктуре сети и частотных ресурсах.
Преимущества стандарта DVB-T2 – это увеличение количества каналов транслируемого пакета, возможность организации «местного» вещания и развития телевидения высокой четкости, а также высвобождение эфирных частот.
Применение стандарта DVB-T2 в абонентских устройствах позволяет ввестичерез сети цифрового эфирного телевещания дополнительные услуги и HDTV. И так как наша страна поэтапно полностью переходит на ЦЭТВ, казахстанцам необходимо проверить поддерживают ли их телевизорыстандарт DVB-T2.
Как узнать, поддерживает ли телевизор стандарт DVB-T2?
Для этого можно воспользоваться сайтом Яндекс.Маркет и в поисковом поле ввести модель своего телевизора. Если ваш телевизор поддерживает стандарт цифрового эфирного вещания, то в разделе «все характеристики» должно быть написано – DVB-T/T2 MPEG4.
Большинство новых телевизоров поддерживают стандарт DVB-T2. Если ваш телевизор был выпущен ранее 2013 года, то необходимо купить цифровую приставку DVB-T2. Еще ее называют ресивер или TV-тюнер. Также необходима дециметровая антенна. Настроить антенну через подключение ресивера легко. Для этого нужно:
- подобрать подходящую антенну;
- выбрать TV-тюнер с нужным набором опций;
- провести коммутацию согласно схеме подключения.
Какую антенну выбрать?
Антенны бывают комнатными и уличными. Жители жилых комплексов могут объединиться и поставить одну антенну на дом. В частных домах в черте города, можно воспользоваться комнатной антенной, но только при прямой видимости телебашни.Жильцам домов, расположенных далеко от телевышки, подойдет уличная антенна.
Какой ресивер выбрать для цифрового ТВ?
Выбор ресиверов большой, но для подключения цифрового ТВ важен только один факт - стандарт DVB-T2. В остальном же ресиверы отличаются способами подключения (RCA, HDMI, SCART и др.), а также дополнительными опциями. Полный комплект приставки включает блок питания, пульт дистанционного управления, инструкцию. Блок питания может быть внешним, либо встроенным. Внешний можно заменить в случае поломки, встроенный – менее практичный.
Как настроить антенну и цифровую приставку DVB-T2?
Первым делом надо определить местонахождение ближайшей вышки. Для этого воспользуйтесь онлайн-сервисами. Ближайшую к вам точку трансляции ЦЭТВ можно найти на сайте www.tsetv.kz.
С помощью карты охвата ЦЭТВ, также можно посмотреть частоту передачи вашего пакета каналов, рядом будет указан статус - вещает, ожидает.
После этого определитесь с местом и способом крепления антенны. Уличные антенны надо направлять на источник сигнала, чтобы повысить качество передачи. Закрепите антенну к балконной или оконной раме. Далее проводим кабель по дому до цифровой приставки.
Как подключить антенну к цифровому ресиверу?
Выключаем телевизор из сети.
Подключаем кабель, идущий от антенны, RCA либо HDMI, в зависимости от того, что вы выбрали: один конец к приставке, второй к телевизору.
Включаем телевизор. Выбираем источник сигнала AV, HDMI. Должно появиться окно меню ресивера. На пульте эта кнопка может называться SOURCE, TV/VIDEO, INPUT.
Выбираем пункты меню «ПОИСК» — «Ручной поиск». Не забудьте установить диапазон UHF (ДМВ). Дальше вы увидите шкалы мощности и качества сигнала.
Затем поворачиваем антенну в разные стороны, выбрав идеальное положение, крепим антенну.
В меню «ПОИСК» — «Автопоиск» каналы установятся автоматически.
Цифровое эфирное телевещание во всех областных центрах работает с 2013 года. Мангистауская, Жамбылская, Туркестанская, Алматинская, Павлодарская, Костанайская области и город Шымкент тоже полностью перешли на «цифру». Это означает, что при наличии соответствующего ТВ или дополнительной приставки можно бесплатно принимать и смотреть около 30 каналов в отличном качестве, без каких-либо помех.
По вопросам наличия цифрового сигнала в вашем населенном пункте Вы можете обратиться в call-центр по номерам 193 с городского телефона и 7193 с мобильного телефона - звонок бесплатный.
Приятного Вам просмотра!
Каталог услуг в Санкт-Петербурге
Клининговые услугиДругое
Проблема сопряжения беспроводного приемника обычно возникает недавно после покупки устройства. Такое решение может предложить как мышь, так и клавиатура или наушники. Хотите быстро подключить ресивер Logitech или сторонний ресивер? Ознакомьтесь с подробными инструкциями по процессу сопряжения устройств и посмотрите наше обучающее видео по этому вопросу.
Способ сопряжения беспроводного приемника зависит от типа вашей модели.Стоит сразу отметить, что вне зависимости от того, какой у вас ресивер, процесс сопряжения очень простой и интуитивно понятный. Как узнать, какой у вас ресивер? Ознакомьтесь с советами, перечисленными ниже.
1. Если вы хотите выполнить сопряжение приемника Unifying, загрузите программное обеспечение Logitech с официального веб-сайта производителя.
2. Выберите операционную систему вашего компьютера и нажмите кнопку "Скачать".
3. После завершения загрузки откройте загруженный файл и установите.
4.После завершения установки откройте Unifying и следуйте инструкциям на экране.
Если вы хотите дополнительно проверить, как именно работает этот процесс, посмотрите видео-инструкцию, подготовленную нашим специалистом.
1. Если вы хотите подключить приемник Nano, загрузите программное обеспечение Logitech с официального сайта производителя.
2.Выберите операционную систему вашего компьютера и нажмите «Загрузить».
3. После завершения процесса запустите скачанный файл и установите.
4. После завершения установки следуйте инструкциям на экране.
Выполнив все шаги, вы сможете быстро и эффективно выполнить сопряжение устройств. В случае каких-либо сомнений, пожалуйста, свяжитесь с отделом обслуживания клиентов или посетите одну из наших торговых точек: в Варшаве или Кракове.
.Ресивер не подключается к мышке или клавиатуре? А может вы хотите подключить несколько устройств к одному ресиверу? Хотя устройство может показаться проблемным, на самом деле его очень легко установить и использовать. В этом посте вы найдете ответ на вопрос, как подключить одно или несколько устройств к ресиверу Unifying.
Программное обеспечение Unifying позволяет подключить несколько беспроводных устройств к одному приемнику.Это чрезвычайно практично и удобно. С приемником Unifying вы можете получить больше бесплатных входов USB. Кроме того, наличие одного устройства облегчает использование аксессуаров. Обычные приемники можно, например, продать или рассматривать как запасное оборудование.
Чтобы начать пользоваться многими функциями приемника Unifying, необходимо связать оборудование с устройством. Как это сделать?
Ниже вы найдете инструкции, которые помогут вам быстро настроить приемник Unifying.В дополнение к пошаговой инструкции мы также подготовили 2-минутное видео с подробным объяснением процедуры.
1. Загрузка программного обеспечения
Чтобы начать процедуру, перейдите на веб-сайт производителя Logitech, где вы можете загрузить программное обеспечение Unifying. После входа видим такой вид:
Затем выберите платформу, на которую вы хотите загрузить программное обеспечение Unifying.Нажмите кнопку Download и перейдите в папку сохранения.
2. Установка
Открыть файл > Принять условия лицензионного соглашения > дождаться завершения установки и нажать Выход .
3. Испарение
Следуйте инструкциям в окнах.
Нажмите кнопку Далее> запустите устройство, которое вы хотите подключить > когда устройство будет обнаружено, вы автоматически переключитесь в окно.
Если все работает нормально, нажимаем кнопку YES и Next . Если вы хотите подключить что-то еще, выберите опцию Связать больше устройств, а если все > Конец .
4 * Контрольные устройства
Если вы хотите увидеть, какие устройства в данный момент подключены к приемнику Unifying, выберите Advanced в окне приветствия. Эта опция приведет вас к представлению, показанному ниже.Здесь вы можете отменить сопряжение устройств или добавить новые.
.РоутерСовременный роутер, обычно не просто роутер, объединяет несколько устройств вместе. Он может выполнять самые разные задачи, об одной из которых мы поговорим в этой статье. Есть такое устройство, как Wi-Fi приемник или адаптер. Его работа заключается в приеме сигнала Wi-Fi, другими словами, в подключении определенного устройства к сети Wi-Fi. Эти переходники встраиваются в ноутбуки, планшеты, смартфоны, телевизоры и т.д.
Есть и внешние адаптеры, например для стационарных компьютеров (о них я писал в статье о подключении обычного компьютера (ПК) к сетям Wi-Fi) или к телевизорам. Но что, если нам нужно подключиться к Интернету через Wi-Fi с того же стационарного компьютера или телевизора, у которого нет встроенного Wi-Fi-приемника. Да и снаружи у нас тоже нет. Мы не хотим его покупать, или просто нет такой возможности.
В этой ситуации нам может помочь обычный роутер, он может выступать в роли приемника Wi-Fi.Это значит, что он будет получать интернет по Wi-Fi от нашей беспроводной сети и передавать на устройство (телевизор, компьютер) по сетевому кабелю.
Сразу стоит отметить, что есть роутеры, которые имеют отдельный режим работы «Адаптер», однако для большинства устройств потребуется настроить режим повторителя, моста (WDS), клиента или беспроводного провайдера.
Сейчас мы подробно рассмотрим эти режимы на роутерах разных производителей и узнаем, как использовать роутер в качестве беспроводного приемника.Рассмотрим самых популярных производителей: TP-LINK, ASUS, ZyXEL, D-Link, Netis. Найдите информационный заголовок ниже на вашем устройстве.
Я решил начать с устройств ZyXEL. Из линейки маршрутизаторов Keynetic ZyXEL. В этой компании роутеры поддерживают разные режимы работы. В том числе в режиме "Адаптер". На устройствах с новой версией программного обеспечения NDMS V2, которая имеет синий цвет.
Причем настраивается все очень просто и понятно.И это работает. Я уже проверил все режимы работы роутера ZyXEL (на примере модели Keenetic Start) и конечно подготовил подробную инструкцию. Просто разместите роутер рядом с компьютером или телевизором, соедините их сетевым кабелем, настройте режим «Адаптер» и все готово.
Не буду вдаваться в подробности процесса настройки, а просто дам ссылку на подробную инструкцию: Роутер Keycetic Zyxel как приемник Wi-Fi.
Если у вас вдруг нет этого режима работы, вы можете настроить режим WISP (беспроводное подключение к провайдеру).Кстати, этот метод можно использовать и на старых версиях устройств.
Вы также можете использовать сетевой режим расширителя Wi-Fi. Кроме того, нет возможности просто подключить устройство к интернету кабелем, но и расширить радиус действия основной беспроводной сети.
ZyXEL в этом плане все нормально, молодцы.
Если вы хотите использовать маршрутизатор ASUS в качестве приемника, здесь также есть несколько вариантов.Эти маршрутизаторы могут работать в режиме повторителя, что уже хорошо. Да, этот режим предназначен для несколько других задач, но в режиме репитера роутер ASUS раздает интернет по кабелю, а значит может без проблем быть и адаптером.
Я написал подробную инструкцию как настроить эту функцию, так что просто дайте ссылку: http://help-wifi.com/asus/nastrojka-routera-asus-v-kachestve-repitera-rezhim-povtoritelya-wi -фи-сети/.
Режим Media Bridge
Только при написании этой статьи, на более дорогой модели Asus RT-N18U я обнаружил режим Media Bridge, который нас устраивает гораздо лучше, чем режим усилителя (даже если посмотреть на схему работы в панель управления).
А вот в Asus RT-N12+ такого режима работы нет. Что в принципе логично, так как для серьезных мультимедийных задач он не подходит. В ближайшее время подготовлю отдельный мануал по настройке режима Media Bridge. Все проверю и напишу подойдет или нет.
Часто спрашивают как переделать в ресивер такие популярные устройства как TP-LINK TL-WR740N, TL-WR841N и т.д.
На этих устройствах необходимо использовать режим моста, также известный как WDS.
Потому что эти роутеры не работают в режиме повторителя (об этом я писал здесь). Чего только не могу сказать о новых роутерах TP-LINK. Возможно, уже существует поддержка различных способов ведения дел. Я знаю, что в режиме повторителя могут работать только точки доступа TP-LINK. И режим адаптера насколько я знаю.
Так же есть отдельная инструкция по настройке режима WDS на TP-LINK: http://help-wifi.com/tp-link/nastrojka-routera-tp-link-v-rezhime-mosta-wds- соединяем-два-роутера-по-вай-фай/
Могу с уверенностью сказать, что интернет с роутера TP-LINK по сетевому кабелю работает в режиме моста.Было много вопросов по нему, обращался в поддержку TP-LINK, все работает. Вам нужно отключить DHCP. В статье по ссылке выше есть вся необходимая информация.
Точно ответить на все модели роутеров D-Link не могу, но по собственному опыту могу сказать, что для использования этих роутеров в качестве адаптера их можно настроить в режим беспроводного клиента. Проверено на DIR-615, DIR-300.
Надо признать, что такой режим работы роутера D-Link отлично подходит для раздачи интернета по кабелю.Кроме того, есть возможность отключить беспроводную сеть и это очень удобно.
Более подробную инструкцию по настройке режима клиента на устройствах D-Link можно найти здесь: http://help-wifi.com/sovety-po-nastrojke/nastrojka-dvux-routerovov-v-odnoj-seti-soedinyaem- два-роутер-по-вай-фай-и-по-кабелю/. См. раздел «Подключение маршрутизатора D-Link к другому маршрутизатору через Wi-Fi (режим клиента)». Там все подробно расписано. Возможно позже подготовлю отдельный мануал.
Если у вас есть маршрутизатор Netis и вы хотите использовать его для подключения устройств к Интернету через сетевой кабель, лучше всего настроить его в режиме клиента. Вы также можете без проблем использовать режим «Ретранслятор» на Netis. Проверил, все работает.
Настройка роутера в режиме "Клиент"
Очень просто. В настройках, которые доступны в netis.cc заходим в расширенные настройки нажав большую кнопку Advanced и сразу переходим на вкладку "Беспроводной режим" - "Настройки Wi-Fi".Выберите «Клиент» в раскрывающемся меню режима радиосвязи. Нажмите кнопку «Сканирование точки доступа».
Отображается список доступных сетей, к которым вы можете подключиться. Выберите переключатель «Подключение» напротив сети. Нажмите кнопку «Подключить».
Затем установите пароль от основной сети Wi-Fi и нажмите кнопку «Сохранить».
После этих действий мой роутер перезагрузился и интернет сразу заработал через кабель.
Важный момент: В клиентском режиме роутер Netis не транслирует Wi-Fi, что очень хорошо.Если вам нужен интернет по кабелю и Wi-Fi, установите его в режим повторителя (ссылка на инструкцию выше).
Позже попробую добавить информацию о других производителях: Tenda, Linksys и т.д.
Практически любой роутер можно превратить в ресивер. Для многих я считаю, что есть старый роутер, который уже пылится на полке и только занимает свое место. И еще может быть полезно. Замените адаптер на стационарный компьютер, телевизор, игровую приставку и другие устройства.Чтоб не таскать сетевой кабель через весь дом.
.Я давно пользуюсь только беспроводными мышами. Их очень удобно использовать с ноутбуком и стационарным компьютером. Наверное, пять уже заменили. Правда на аккумуляторы пришлось потратиться, но последнюю модель взяли с аккумуляторной возможностью и очень порадовали. Сегодня эта статья не о моих гаджетах, а о том, как подключить беспроводную мышь к компьютеру или ноутбуку в Windows.Сам процесс подключения не очень сложен, но как спрашивают люди, значит не всегда есть возможность подключиться. Я постараюсь подготовить универсальный мануал для разных мышей (Logitech, Rapoo, Trust, Microsoft, Maxxter, Defender, HP, A4Tech, Razer, Speedlink и др.) с разным интерфейсом подключения. Беспроводной, конечно.
В настоящее время на рынке представлены в основном беспроводные мыши с такими интерфейсами для беспроводного подключения:
Думаю, вы знаете, какой интерфейс подключения поддерживает ваша беспроводная мышь.Если нет, смотрите инструкции и информацию на официальном сайте.
Отдельно рассмотрим процесс подключения по радиоинтерфейсу (USB адаптер) и отдельно по Bluetooth на примере ноутбука с Windows 10. Есть отличия. Я войду, когда подключусь по Bluetooth.
Если в комплекте с мышью идет USB-мышь и она является единственным интерфейсом (или компьютер не работает/не работает) то необходимо подключить ресивер к USB порт вашего ноутбука или настольного компьютера.
После подключения Windows должна установить драйвер. Уже подключил несколько беспроводных мышей, ни разу не сталкивался с проблемой, когда Windows не может найти или установить нужный драйвер. Если так получилось, что система не распознает устройство, можно попробовать скачать драйвер или ПО с сайта производителя. Пишем в поиске название и модель нашей мышки. Например, «Logitech M185» и в результатах поиска перейти на официальный сайт Logitech.Там уже ищем раздел загрузки и скачиваем нужный драйвер. Но вам не обязательно этого делать.
Вставьте аккумулятор в мышь или зарядите ее и включите. Возможно после этого индикатор загорится (а может и не быть).
Тогда мышка должна заработать сразу. Если вы обнаружите, что беспроводная мышь не работает после ее подключения, прежде всего:
В большинстве случаев эти устройства подключаются и работают без проблем.Особенно на Windows 10, Windows 8, Windows 7.
Хочу только уточнить этот подключить мышь к стационарному компьютеру без адаптера, скорее всего не получится работа . Так как комп обычно не имеет встроенного блютуз модуля. Поэтому сначала нам нужно выбрать адаптер Bluetooth для компьютера, затем подключить и настроить Bluetooth, только после этого можно подключать Bluetooth-мышь по инструкции.Либо используйте беспроводной адаптер, идущий в комплекте (если ваша модель поддерживает этот интерфейс).
Ноутбуки упрощают создание Bluetooth. Правда, не всегда получается, потому что нужные драйвера не установлены. Если на вашем ноутбуке нет значка Bluetooth в трее, а в диспетчере устройств нет адаптера, соответствующего параметрам в настройках, необходимо сначала настроить и включить Bluetooth (на примере Windows 10). А в этой статье есть инструкция для Windows 7.
Для подключения щелкните правой кнопкой мыши значок Bluetooth и выберите «Добавить устройство».
Включите мышь. Затем нужно активировать режим подключения. Для этого должна быть кнопка Мышь помечена как "Подключиться". Его нужно нажать (может быть, нажать и удерживать). Индикатор должен активно мигать. Процесс активации режима подключения, конечно же, может различаться в зависимости от производителя и модели мыши. См. инструкции.
На компьютере в уже открытом окне выбрать пункт "Добавление Bluetooth или другого устройства".Затем нажмите на пункт «Bluetooth». Когда наша мышь появится в списке, просто нажмите на нее. В Windows 7 сразу откроется окно, в котором будут отображены доступные для подключения устройства.
Вы должны получить сообщение о том, что устройство готово к использованию.
Теперь мышь должна работать. Нажмите «Готово». Соединение закончилось.
В Windows 7 все почти также, только сами окна и пункты меню выглядят иначе.
Внимание! После подключения рекомендуется загрузить и установить программное обеспечение с веб-сайта производителя беспроводной мыши. Или установите его с диска, если это так. Например, для мыши Logitech — «Параметры Logitech».Это программа, с помощью которой можно настроить дополнительные функции. Например, назначить действия на дополнительные кнопки, настроить скорость указателя и т. д. Все зависит от того, какая у вас мышь, если самая простая, то эта программа может и не понадобиться.
Если компьютер не находит Bluetooth-мышь, сначала проверьте, включена ли она и включен ли режим подключения.Попробуйте подключиться к другому устройству. Вы даже можете позвонить по телефону или планшету (Android).
На ноутбуках можно настроить все так, чтобы при подключении мыши (беспроводной или проводной) тачпад отключался автоматически. Это очень удобно, потому что только мешается. Например, при наборе текста.
Насколько я понимаю это можно сделать только если на ноут установлен драйвер планшета с сайта производителя ноута.Проверил на Леново, все работает.
Откройте «Пуск» (или выполните поиск) и введите «мышь». Откройте «Параметры мыши».
Перейдите в «Дополнительные настройки мыши».
В новом окне должна быть вкладка "ЭЛАН" (можно и другую). К нему нужно подойти и поставить галочку напротив пункта «Отключение при подключении внешней USB-мыши». Нажмите «Применить».
Готово! Теперь тачпад не работает при подключенной мышке.
Если у вас не получилось подключить мышку, остались вопросы или хотите поделиться полезной информацией по статье - оставляйте свои сообщения в комментариях.
.
Приемник Nano
Руководство пользователя Добро пожаловать в ExpressLRS!
Приемник BETAFPV Nano основан на дизайне ExpressLRS, открытом RC-канале для RC-приложений. ExpressLRS стремится достичь наилучшей производительности канала с точки зрения скорости, задержки и покрытия. Это делает ExpressLRS одним из самых быстрых доступных каналов RC, обеспечивая при этом высокую производительность.
Ссылка на проект Github: httos: // github.com/ExpressLRS
Группа Facebook: https://www.facebook.com/groups/636441730280366
Схема наноприемника версии 2.4G, как показано ниже.
Диаграмма версии Nano приемника 868 МГц / 915 МГц, как показано ниже.
Ниже показан светодиодный индикатор состояния наноприемника.
| Состояние индикатора | Image | | |
| Flash Дважды быстрые | Binding State | ||
| Flash Modern | Ошибка подключения | ||
| Flash fast | Статус обновления WIFI |
http:// github.com/ExpressLRS/ExpressLRS/wiki/OpenTX-i Betaflight-SetuD
ExpressLRS использует протокол Serial Crossfire (протокол AKA CRSF) для связи между приемником и платой контроллера полета. Поэтому убедитесь, что плата контроллера полета поддерживает последовательный протокол CRSF. Затем мы используем контроллер полета с программным обеспечением Betaflight, чтобы показать вам, как настроить протокол CRSF.
Ниже показано соединение между приемником ELRS Nano и платой FC.
Включите соответствующий UART (например,UART3 ниже) как Serial Rx на вкладке «Порты» конфигуратора Betaflight.
На вкладке «Конфигурация» выберите «Последовательный приемник» на панели «Приемник» и выберите «CRSF» в качестве протокола. Телеметрия здесь необязательна и уменьшит частоту обновлений флешки, поскольку эти слоты передачи используются для телеметрии.
Приемник Nano может войти в состояние привязки, трижды включив/выключив питание.
Примечание: Привязать один раз, и получатель сохранит информацию о привязке. Повторно включите и успешно подключитесь автоматически.
Поскольку проект ExpressLRS все еще является редким обновлением, проверьте поддержку BETAFPV (Техническая поддержка -> Радиосвязь ExpressLRS) для получения дополнительной информации и последнего руководства.
https://support.betafpv.com/hc/en-us
Ваша беспроводная мышь перестала работать? Не паникуйте — в нашем руководстве мы предлагаем несколько эффективных способов сделать это, когда устройство не отвечает. Узнайте, как починить беспроводную мышь, если она перестала работать.
Чтобы знать, как отремонтировать беспроводную мышь, нужно знать, что отличает ее от других устройств этого типа. Прежде всего, это устройство, работающее на энергии от батареек или аккумуляторов — разряженный или иным образом неисправный блок питания не позволит мыши работать. Этот тип устройства основан на радиосвязи. Это свойство означает, что любое нарушение связи мыши с передатчиком может привести к задержке времени реакции, другим помехам или полному разрыву соединения.
Эти мыши кажутся немного более сложными в использовании, чем их проводные собратья.Ремонт их тоже не самый простой и требует совсем другого подхода. Проверьте, какие стратегии вы можете реализовать для ремонта устройства.

См. также: Как отключить клавиатуру ноутбука? Направляющая для зелени
Как и в случае любого устройства, процедура ремонта беспроводной мыши также начинается с самых простых решений.Это, например, проверка того, правильно ли вставлен модуль приемника в работающий USB-порт компьютера. Если есть возможность, попробуйте подключить приемник другой беспроводной мыши к USB-порту и протестировать ее работу — так вы сможете проверить, связана ли проблема с портом или с мышью. Мы также можем использовать другие устройства для определения причины сбоя, такие как USB-накопитель или клавиатура. Вопреки видимому, многие проблемы с компьютером решаются простым перезапуском системы — включите и выключите компьютер, а затем используйте мышь, чтобы проверить, сохраняется ли проблема.
Объявление
Беспроводные мыши работают от батареек и аккумуляторов. Итак, проверьте, какой тип блока питания стоит в вашей модели устройства, а затем попробуйте заменить его на новый. Всегда уделяйте время тому, чтобы убедиться, что аккумулятор правильно вставлен в гнездо и ничто не препятствует соединению между ним и контактами внутри мыши — даже незначительный мусор может привести к неисправности оборудования или полностью лишить его возможности использовать питание. поставлять.
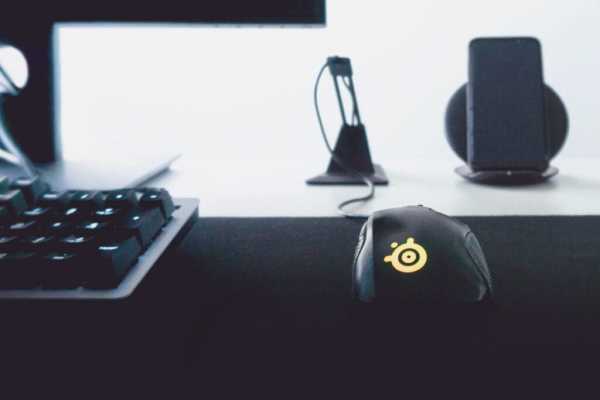
Основой большинства беспроводных мышей на рынке является небольшой приемник, который передает в систему информацию о движении мыши. Этот маленький модуль помещается в порт USB. Попробуйте подключить ресивер к другому разъему USB и посмотрите, помогло ли это активировать мышь. Если это так, проблема связана с поврежденным или неактивным USB-портом. Кроме того, помните, что радиомыши по-прежнему очень чувствительны к помехам от расположенных поблизости устройств, таких как микроволновые печи и телефоны. Для подключения мы можем использовать только USB-ресивер, идущий в комплекте с мышью - модули других моделей в случае с нашей мышью будут несовместимы или приведут к выходу из строя.
При исследовании проблемы плохой связи не забудьте проверить порт USB. Может быть, его ремонт и вовсе не понадобится, ведь причиной отсутствия сигнала от приемника будут крошки или другие загрязнения, оставшиеся в розетке. Чистим USB-порт мягкой щеткой, зубочисткой и сжатым воздухом.Также пригодятся лупа и фонарик.

Если мышь подключается через Bluetooth, проверьте состояние подключения. В Windows 10, 8 или 7 откройте настройки Bluetooth и повторно выполните сопряжение мыши, следя за тем, чтобы в процессе не было сообщений об ошибках и чтобы система вообще распознавала оборудование. Если его нет, проблема может заключаться в выходе из строя модуля, отвечающего за установление Bluetooth-соединения на мышке или компьютере.Проверьте это, соединив мышь с другим устройством. Также проверьте работу своего компьютера или ноутбука, подключив к ним другие Bluetooth-устройства, или попробуйте отправить данные с телефона по этому каналу.
Включите JavaScript, чтобы использовать виджет Morele.net.Беспроводная мышь, как и любое периферийное устройство, требует для своей работы соответствующих драйверов. Это программное обеспечение позволяет устройству использовать любые предназначенные для него функции.Вот почему так важно, чтобы драйверы для вашей беспроводной мыши всегда были самыми последними и предназначались для этой конкретной модели. Убедитесь, что это относится и к вашей мыши, и, возможно, это будет ключом к тому, как починить беспроводную мышь.
В Windows 10, 8 или 7 откройте Диспетчер устройств, например, из поля поиска в меню «Пуск». В списке устройств найдите «Мышь и другие устройства управления». Разверните дерево и щелкните правой кнопкой мыши сломанное устройство.В расширенном всплывающем меню выберите «Обновить программное обеспечение драйвера», а затем запустите процесс автоматического обновления. Если Windows не смогла найти подходящую программу автоматически, попробуйте установить новые драйверы вручную. После этого перезагрузите мышь, отключив модуль приемника от USB-разъема. Проверьте, работает ли восстановление устройства с новыми драйверами должным образом.

Если с драйвером все в порядке, удалите и переустановите его.Опять же, найдите в диспетчере устройств проблемное оборудование и щелкните его правой кнопкой мыши, затем выберите «Удалить» из доступного списка параметров. ( Примечание: убедитесь, что вы выбрали правильную мышь, так как таким образом вы также можете удалить тачпад - если вы удалите драйверы для рабочего оборудования из Windows, вы не сможете использовать его, пока не восстановите программное обеспечение ). Отключите приемник мыши от USB-порта, а затем снова подключите его. Windows должна автоматически установить правильные драйверы.Перезагрузите компьютер или ноутбук и посмотрите, помогла ли перезагрузка нового драйвера мыши устранить проблемы.
Несомненным преимуществом некоторых моделей беспроводных мышей является энергосберегающий режим - он позволяет продлить время работы устройства на одном элементе питания или аккумуляторе без необходимости частой замены или подзарядки. Однако, как оказалось, это преимущество может быть и недостатком.Плохо спроектированная система энергосбережения может привести к сбоям, таким как скачки напряжения в порту USB или нерегулярная, прерывистая работа мыши. Иногда это даже делает невозможным вывод оборудования в нормальный режим работы без перезагрузки всего устройства.
Однако чаще всего эта проблема возникает из-за энергосберегающих настроек системы. Windows позволяет переводить в спящий режим устройства, которые долгое время не использовались .Эта функция экономит электроэнергию, но иногда конфликтует с некоторыми элементами оборудования, нарушая их работу. Попробуйте отключить энергосбережение и проверьте, работает ли мышь. Для этого снова откройте Диспетчер устройств, затем найдите и разверните «Контроллеры универсальной последовательной шины». Щелкните правой кнопкой мыши на выбранном порту USB и используйте кнопку «Свойства». Выберите вкладку «Управление питанием» и снимите флажок «Разрешить компьютеру отключать это устройство для экономии энергии».Перезагрузите компьютер и проверьте, начала ли ваша мышь работать должным образом.
Если ваша беспроводная мышь перестала работать после установки приложения или обновления, вы можете использовать Восстановление системы. Это позволит вам вернуться к точке восстановления, которая является точкой перед установкой программного обеспечения, из-за которого мышь перестала работать. Перейдите в Панель управления, затем найдите и нажмите «Восстановление».Запустите функцию «Открыть восстановление системы» и продолжите. Выберите правильную точку восстановления и подождите, пока система завершит процедуру восстановления. В конце концов, перезагрузите компьютер и проверьте, правильно ли работает мышь.

Вы, наверное, прекрасно знаете, как важно приобретать проверенное, качественное оборудование. Дешевые беспроводные мыши неизвестного происхождения — это настоящая лотерея — среди таких моделей можно найти как рекомендуемые, так и модели с очень высоким процентом отказов.Попробуйте узнать, какая модель мыши у вас есть, и узнать о ней больше, выполнив поиск ее названия в Интернете и полезных статей о ней. Возможно, ваше оборудование требует установки нестандартных драйверов или же причину проблем со связью следует искать в настройках системы. Также не стесняйтесь задавать свои вопросы на выбранном технологическом форуме - возможно, кто-то из пользователей также использует на своем компьютере такую же модель мыши, имел подобную проблему и до сих пор знает, как ее решить.Особенно полезно посетить веб-сайт производителя вашей беспроводной мыши. Время от времени они будут предлагать помощь в решении проблем с оборудованием, например, предоставлять статьи с советами или вести форум поддержки.
Если ваша мышь не работает с одной из кнопок или вы чувствуете, что колесико по какой-то причине заблокировано, рассмотрите возможность очистки мыши.Вы должны примерно проверить, не работает ли данный механизм из-за того, что он заблокирован крупинкой или сломанным фрагментом корпуса мыши. Если вы чувствуете, что способны разобрать устройство для тщательной очистки, вы можете попробовать это, обратив особое внимание на нефункционирующую область кнопки.

См. также: Обновление драйверов — почему это важно? Выбираем лучшую программу для контроллеров
Перед запуском процесса обязательно выключите мышь.При очистке мыши будьте очень осторожны с печатной платой. Убедитесь, что ни один из внутренних компонентов мыши не поврежден и все находится на своих местах. После этого вставьте аккумулятор или другой источник питания в устройство. Теперь мы можем попробовать подключить приемник мыши к USB-порту компьютера и убедиться, что ремонт прошел успешно и функция управления работает правильно. Если ваша мышь заедает или вам кажется, что что-то блокирует ее снизу, также учитывайте эту область при очистке.Грязная оптическая диафрагма может ухудшить плавность управления.
Как починить беспроводную мышь, если ничего не работает? Если вы чувствуете, что перепробовали все доступные варианты с Windows и ничего не помогает, вполне возможно, что проблема связана с самой мышью. Подключите ваше оборудование к другому компьютеру. Если у вас все еще возникают проблемы с подключением, скорее всего, это не вина вашего компьютера.При желании доверьте диагностику проблемы и ремонт техники профессионалу. Помните, что если устройство когда-либо было залито или сломано, проблемы могут возникнуть из-за механических повреждений, ремонт которых в большинстве случаев будет невозможен или совершенно нерентабелен. Поэтому убедитесь, что вы также протестировали остальные способы — покупка новой мыши должна быть скорее последним средством.
Включите JavaScript, чтобы использовать виджет Morele.net. .Если вы регулярно пользуетесь консолью Xbox One, нет смысла искать пульты дистанционного управления для включения телевизора и аудиоресивера перед тем, как поиграть в любимую игру или посмотреть сериалы.
К счастью, Xbox One автоматически включает телевизор и аудиоресивер от вашего имени при включении консоли. Вам просто нужно знать, где найти настройки.
В этом руководстве вы узнаете о простых шагах по настройке Xbox One для автоматического включения телевизора и аудиоприемника для быстрой игры или развлечения.
Прокрутите главный экран влево, чтобы открыть руководство.
Выберите Настройки .
Выберите Все настройки .
Выберите ТВ и OneGuide .
Выберите Управление устройством .
Настройки Xbox One Управление устройством
В разделе «Устройства» выберите TV , чтобы консоль могла обнаруживать телевизор и управлять параметрами питания.
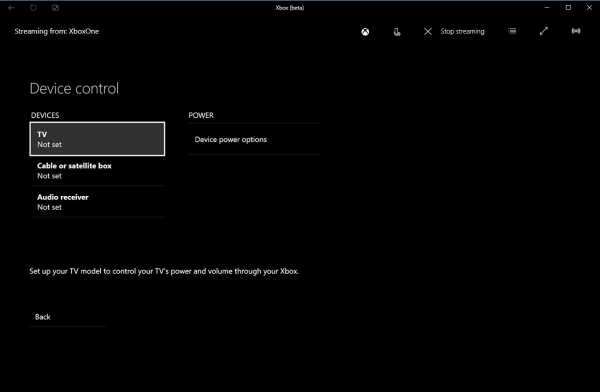 Управление устройствами Xbox One Телевизор и аудиоприемник
Управление устройствами Xbox One Телевизор и аудиоприемник
Выберите Настройка ТВ .
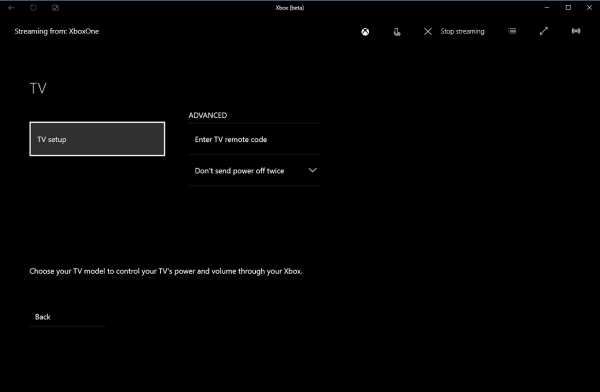 Настройка телевизора Xbox One
Настройка телевизора Xbox One
Если консоль Xbox One успешно обнаружила телевизор, выберите Далее .Если нет, выберите . Введите , чтобы ввести код телевизора вручную.
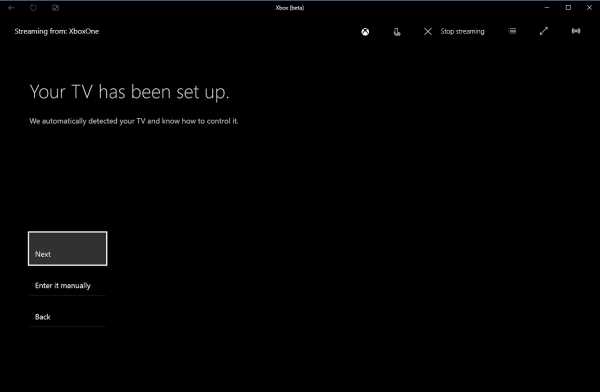 Настройка Xbox One TV завершена
Настройка Xbox One TV завершена
Вернитесь к Контроль устройств .
Выберите Аудиоресивер .
Выберите Настройка аудиоресивера , чтобы консоль обнаружила аудиоресивер для управления мощностью и громкостью.
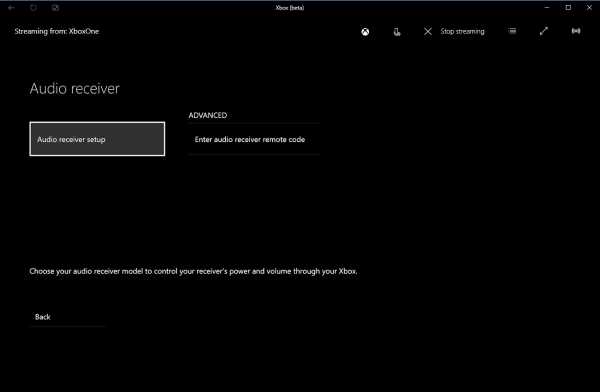 Настройка аудиоприемника для Xbox One
Настройка аудиоприемника для Xbox One
Выберите марку вашего аудиоприемника из выпадающего списка.
Наберите Далее .
Выберите Направьте меня , чтобы пройти процесс обнаружения.
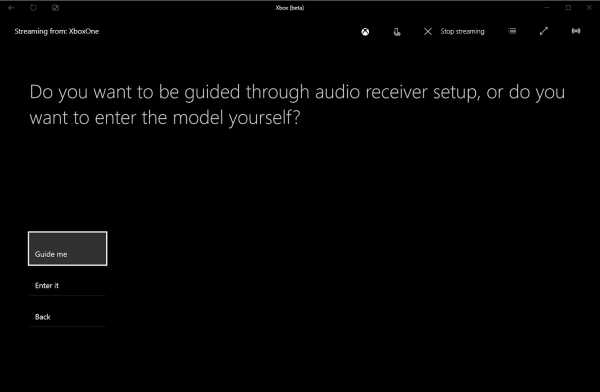 Руководство по ресиверу Xbox One Audio
Руководство по ресиверу Xbox One Audio
Выберите Отправьте команду , чтобы консоль нашла правильный код для обнаружения аудиоприемника. Если вы знаете код, наберите Введите его .
 Отправить команду отключения звука, чтобы обнаружить аудиоприемник
Отправить команду отключения звука, чтобы обнаружить аудиоприемник
Убедитесь, что команда отключила аудиоприемник.Если да, выберите Да .
Вернитесь к Контроль устройств .
В разделе «Питание» выберите Параметры питания устройства .
Для телевизора выберите Вкл. при включении консоли Xbox и Выкл. при выключении Xbox.
Для аудиоприемника выберите Переключить для обеих опций.
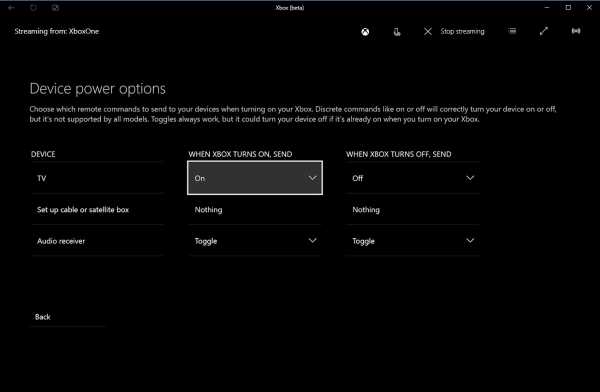 Варианты питания Xbox One
Варианты питания Xbox One
Закройте настройки Xbox, чтобы завершить задачу.
После выполнения этих шагов выключите консоль, чтобы проверить, выключаются ли и ваши устройства. Если это так, все настроено на автоматическое включение телевизора и аудиоприемника при включении Xbox с помощью контроллера или Hey Cortana: включите голосовую команду .
Помните, что вы можете выполнить те же шаги, описанные выше, чтобы настроить кабельную или спутниковую приставку.
Нравится ли вам эта функция на Xbox One? Расскажите нам об этом в комментариях ниже.
.