При работах по модернизации электропроводки, есть смысл задуматься о том, как подключить интернет в квартире.
Проводка интернета - работа достаточно несложная, но требует наличия комплекта инструмента для зачистки кабеля и подключения разъемов. Минимальный комплект инструмента для проводки интернет кабеля содержит специальный резак для снятия изоляции с кабеля, клещи (кримпер) для обжимки разъемов RJ-45 и ударный инструмент (на жаргоне монтажников - «тыкалка») для подключения жил кабеля к розетке.
Прежде чем провести интернет в квартиру следует определиться с местами предполагаемого размещения компьютеров и обозначить место, где будет находиться маршрутизатор (роутер).
Общий принцип организации домашней интернет-сети
Кабель от провайдера подключается к специальному устройству – маршрутизатору, который раздает интернет компьютерам в домашней сети. Обычно количество компьютеров в домашней сети не превышает 4, поэтому многие маршрутизаторы имеют 4 выхода. Кроме этого, роутер часто имеет Wi-Fi точку доступа для подключения беспроводных устройств.
Маршрутизатор лучше всего разместить в том месте, куда удобнее всего подвести кабели из всех комнат. Туда же нужно будет провести кабель от провайдера. Не забудьте про розетку для питания роутера.
После того, как вы определитесь с точками подключения компьютеров и других устройств можно приступать к прокладке интернет-кабеля. Для проводки интернета используется четырехпарный кабель «витая пара» (UTP 5e), например КВП-5е 4х2х0,52 (применяется при одиночной прокладке) или КВПЭф-5е 4х2х0,52 (применяется при групповой прокладке).
Проводка интернет-кабеля осуществляет одновременно с прокладкой силового кабеля. Концы кабеля подключаются к специальным розеткам RJ-45. Такие розетки тоже выпускаются разными производителями. Как подключить кабель к розетке RJ-45 можно прочитать в статье «подключение розеток»
Концы кабеля, ведущие от розеток, следует подключить к маршрутизатору при помощи «джека» RJ-45. Для этого нужно зачистить кабель от изоляции примерно на 30-40 мм, аккуратно расплести провода и разложить их в следующей последовательности:
Затем обрезать на расстоянии 14 мм от изоляции, и вставить в разъем, как показано на рисунке:
Подключение к компьютерной розетке
После этого вставить в специальные клещи (кримпер) и обжать. Если есть возможность, то необходимо прозвонить соединения при помощи специального устройства – тестера соединений. Если тестера – нет, можно подключить компьютер к розетке при помощи патч-корда – гибкого кабеля с вилками RJ-45 на концах. Если готового патч-корда нет – его можно сделать самостоятельно из куска кабеля и двух вилок RJ-45. После этого, можно подключить кабель к роутеру и подать питание на компьютер и роутер. Если на роутере загорелась лампочка, над разъемом который подключен к компьютеру, значит, вы все сделали правильно и соединение будет установлено. После этого можно позвонить провайдеру и просить его провести интернет в квартиру.
| 1 | Выезд мастера (не оплачивается в случае выявления проблемы на стороне провайдера) | услуга | 450 ₽ |
| 2 | Настройка и подключение одного устройства у абонента (сетевого адаптера, ноутбука, компьютера, планшета, роутера, тв приставки, смарт ТВ, настройка каналов на тв и тд.) | услуга | 520 ₽ |
| 3 | Настройка и подключение второго и каждого последующего устройства у абонента (сетевого адаптера, ноутбука, компьютера, планшета, роутера, тв приставки, смарт ТВ, настройка каналов на тв и тд.) | услуга | 320 ₽ |
| 4 | Замена оптического шнура (патчкорда) в помещении Абонента | услуга | 110 ₽ |
| 5 | Замена коннектора RJ11 в помещении Абонента | услуга | 100 ₽ |
| 6 | Замена/установка коннектора RJ45 в помещении Абонента | услуга | 100 ₽ |
| 7 | Замена/установка F-разъёма в помещении Абонента | услуга | 100 ₽ |
| 8 | Замена/установка ТВ штекера в помещении Абонента | услуга | 120 ₽ |
| 9 | Сверление отверстий в помещении Абонента (кроме несущих стен). Сопровождается письменным согласием клиента на работы | услуга | 140 ₽ |
| 10 | Укладка имеющегося кабеля в помещении Абонента (открытым способом c помощью клея или скоб) | метр | 70 ₽ |
| 11 | Укладка имеющегося кабеля в помещении Абонента (скрытым способом в кабель канал или укладкой под уже смонтированный плинтус) | метр | 160 ₽ |
| 12 | Полная перетяжка коаксиального кабеля RG-6 от распределительной коробки до помещения Абонента* | услуга | 1300 ₽ |
| 13 | Заведение в помещение существующего Абонента второго и последующего кабелей UTP для подключения доп. Устройств* | услуга | 3500 ₽ |
| 14 | Полная перетяжка кабеля категории 5е от ТКД до помещения Абонента по желанию Абонента* | услуга | 3050 ₽ |
| 15 | Полная замена кабеля витая пара категории 5е в помещении Абонента (без демонтажа старого кабеля и укладки нового, не более 40м) | услуга | 750 ₽ |
| 16 | Монтаж кабель канала (размером не более 40х60) без укладки кабеля | метр | 140 ₽ |
| 17 | Монтаж кабель канала абонента (размером не более 40х60) без укладки кабеля | метр | 80 ₽ |
| 18 | Возврат абонентского оборудования взятого в аренду в ООО "Нэт Бай Нэт Холдинг"* | услуга | 530 ₽ |
| 19 | Установка/подключение Розетки RJ-45 внешнего исполнения | услуга | 170 ₽ |
| 20 | Установка/и подключение Розетки RJ-45 внешнего исполнения (розетка абонента) | услуга | 140 ₽ |
| 21 | Установка/подключение Розетки RJ-45 внутреннего исполнения (только оборудование заказчика в уже подготовленное место) | услуга | 140 ₽ |
| 22 | Установка/подключение Розетки RJ-11 внешнего исполнения | услуга | 180 ₽ |
| 23 | Установка/подключение Розетки RJ-11 внешнего исполнения (розетка абонента) | услуга | 140 ₽ |
| 24 | Установка/подключение Розетки RJ-11 внутреннего исполнения (только оборудование заказчика в уже подготовленное место) | услуга | 130 ₽ |
| 25 | Изготовление патчкорда из витой пары категории 5е до 10м | услуга | 360 ₽ |
| 26 | Изготовление патчкорда из витой пары категории 5е до 20м | услуга | 520 ₽ |
| 27 | Изготовление патчкорда из витой пары категории 5е более 20м но не более 40м | услуга | 850 ₽ |
| 28 | Наращивание кабеля витая пара категории 5е в помещении Абонента до 10 м(без укладки кабеля) | услуга | 260 ₽ |
| 29 | Наращивание кабеля витая пара категории 5е в помещении Абонента до 20 м(без укладки кабеля) | услуга | 420 ₽ |
| 30 | Наращивание кабеля витая пара категории 5е в помещении Абонента более 20м но не более 40м (без укладки кабеля) | услуга | 750 ₽ |
| 31 | Наращивание коаксиального кабеля RG-6 до 10м (без укладки кабеля) | услуга | 300 ₽ |
| 32 | Наращивание коаксиального кабеля RG-6 до 20м (без укладки кабеля) | услуга | 490 ₽ |
| 33 | Наращивание коаксиального кабеля RG-6 более 20м но не более 40м (без укладки кабеля) | услуга | 870 ₽ |
| 34 | Замена/установка делителя ТВ сигнала на два отвода в помещении Абонента | услуга | 240 ₽ |
| 35 | Замена/установка делителя ТВ сигнала на три отвода в помещении Абонента | услуга | 280 ₽ |
| 36 | Замена/установка делителя ТВ сигнала на четыре отвода в помещении Абонента | услуга | 285 ₽ |
| 37 | Замена/установка усилителей КТВ сигнала* | услуга | 5650 ₽ |
Задание способа подключения к Интернету. Если при создании проводного соединения с использованием кабеля Ethernet следовать инструкциям на экране, производится автоматический выбор типичных параметров.
Настройки сети зависят от сетевого окружения и используемых устройств. Следующая процедура описывает типичную настройку при создании проводного соединения с сетью Интернет при использовании кабеля Ethernet.
1. |
Подключите кабель Ethernet к системе PS3™. |
|---|---|
2. |
Выберите (Настройки) > (Настройки сети). |
3. |
Выберите [Настройки соединения с Интернетом]. |
4. |
Выберите [Простые]. После подтверждения сетевой конфигурации отображается список параметров. В зависимости от используемого сетевого окружения может потребоваться дополнительная настройка для PPPoE, прокси-сервера или IP-адреса. Подробнее об этих настройках см. в сведениях поставщика услуг Интернет и документации, поставляемой с используемым сетевым устройством. |
5. |
Сохраните настройки. |
6. |
Проверьте соединение. |
7. |
Подтвердите результаты проверки соединения. |
В случае невозможности установить соединение следуйте инструкциям на экране для проверки параметров настройки. Также см. сведения от поставщика услуг Интернет и документацию, поставляемую с используемым сетевым устройством.
USB розетки в быту
Сетевые розетки с интерфейсом RJ45 предназначены для подключения витой пары. Витая пара представляет собой специальный информационный кабель с четырьмя парами проводов. Скорость передачи информации по таким сетям достигает 1000 МБит/сек.
Рисунок 1
Дальше перейдем к рассмотрению установки и подключения интернет розетки. Для примера возьмем встраиваемые интернет розетки Legrand и ABB. Установку любой розетки стоит начинать с прокладки кабеля (в нашем случае витой пары) до места установки. В итоге у нас должно получиться монтажное отверстие для установки подразетника и свободный конец витой пары, который будет подключен к интернет розетке.
Вывод кабеля из стены
Рисунок 2
Подключение интернет розетки Legrand
Для подключения интернет розетки Legrand к домашней сети производитель сделал специальную маркировку на задней крышке розетки. Подключение витой пары к сетевой интернет розетке следует выполнять следующим образом:
1. Снимаем заднюю часть розетки с маркировкой, повернув фиксатор перпендикулярно корпусу.
2. Через отверстие в снятой задней крышке розетки пропускаем витую пару.
Рисунок 3
3. Снимаем защитную оболочку с кабеля и размещаем жилы витой пары в пазах задней крышки интернет розетки. Чтобы не ошибиться в расположении жил кабеля стоит придерживаться обозначений на задней крышке розетки. Для большинства сетевых устройств стоит выполнять подключение по схеме В (для розеток Legrand).
Рисунок 4
4. После разводки всех жил витой пары по пазам задней крышки можно устанавливать крышку обратно в посадочное место на интернет розетке.
Рисунок 5
5. Подключаем провода витой пары к выводам интернет розетки. Преимущества розеток Legrand в том, что для правильного подключения витой пары необходимо лишь следовать маркировке при расположении жил кабеля в пазах задней крышки отверстия. При фиксации задней крышки лезвия в посадочном месте прорезают изоляцию проводов витой пары, а контакты розетки находятся внутри посадочного места для задней крышки. Поэтому после установки задней крышки нет необходимости зачищать концы жил витой пары для подключения к каким-либо клеммам интернет розетки. Торчащие жилы проводов после фиксации задней крышки просто обрезаются таким образом, чтобы не допустить касания жил витой пары между собой.
Рисунок 6
6. Подключение витой пары к интернет розетке Legrand закончено. Надеваем декоративную переднюю панель и проверяем правильность подключения, подсоединив сетевой кабель к роезтки и компьютеру.
Рисунок 7
Подключение интернет розетки ABB
Интернет розетка ABB Busch-Jaeger BASIC 55 имеет иной механизм подключения. Каждая жила витой пары подключается вручную к соответствующей клемме интернет розетки.
Рисунок 8
Рисунок 9
Интернет розетка ABB серии ZENIT также потребует установки вручную каждой жилы витой пары в соответствующую клемму модуля подключения интернет розетки.
Рисунок 10
На большинстве современных интернет розеток имеется вся необходимая маркировка для правильного подключения витой пары. Даже простейшие интернет розетки имеют пусть и не цветовую маркировку, но цифровую, которая позволит правильно выполнить подключение витой пары в соответствии с вашей схемой подключения сети.
В данном материале рассмотрены обжим витой пары категории 5E коннектором RJ-45, подключение розетки Legrand с винтовым механизмом и методы тестирования качества обжима с помощью команды "PING" и с применением LAN-тестера
С ценами на монтажные работы вы можете ознакомиться по ссылке
Содержание:
| Обжим витой пары с использованием коннектора RJ-45 |
Для обжима витой пары вам понадобится сам кабель "витая пара" категории 5E, обжимной инструмент, например, HT-568 (далее - кримпер). Данная модель кримпера удобна возможностью обжима обоих видов коннекторов - компьютерного RJ-45 и телефонного RJ-12
Для снятия изоляции удобно использовать стриппер HT-318. Также он используется при заделке кабеля в некоторые модели сетевых розеток
Пара коннекторов RJ-45 категории 5E
Для проверки и тестирования качества обжима используется консольная команда "PING" или LAN-тестер типа NS-468 фирмы BITES
Для удобства на витой паре всегда есть метраж - метки, проставленные через каждый метр
В первую очередь подготовим кабель
Сначала снимите изоляцию. Проденьте провод в подходящее отверстие стриппера и сделайте полный оборот, после чего снимите изоляцию
Надрез также можно сделать ножом, либо специально предназначенным для этого лезвием кримпера: едва-едва нажмите на ручки обжимного инструмента, чтобы не зацепить жилы, и сделайте небольшой поворот, примерно на 20 градусов
Изогните провод для увеличения надреза
Теперь изоляция легко снимется - просто потяните за неё с небольшим усилием
Капроновую нить (если она есть) обрежьте ножом или кримпером
Выпрямите пальцами каждую жилу, чтобы они были ровными. После этого сложите их по следующей схеме (схема "B"):
Внимание! В схеме "A" меняются местами "бело-оранжевая"-"оранжевая" и "бело-зелёная"-"зелёная" пары жил:
Вы можете использовать и схему "A", но в этом случае обожмите по этой же схеме и коннектор на обратной стороне кабеля
Проверьте себя ещё раз:
Также можно обжать четыре жилы вместо восьми (например, при повреждении одной или более жил). В этом случае максимальная скорость передачи по кабелю будет 100 мегабит в секунду (около 12 мегабайт)
Для обжима четырёх жил можно использовать любые две пары. В нашем случае это "оранжевая - бело-оранжевая" и "зелёная - бело-зелёная"
Жилы необходимо обрезать, чтобы их длина была одинаковой:
После обрезки получим аккуратные края
Теперь вставьте жилы в коннектор, после чего сразу же еще раз проверьте цвета - не перепутались ли они в процессе вставки
Если цвета с одной стороны плохо видны, то поверните коннектор другой стороной (здесь, естественно, схема идёт снизу вверх)
В случае четырёх жил следует расположить их в коннекторе следующим образом:
После проверки вставьте кабель до упора, чтобы (1) все восемь (или четыре) жил упёрлись в край коннектора под медными контактами и (2) край изоляции кабеля находился глубже фиксатора
Теперь вставьте коннектор в гнездо кримпера до упора
Произведите довольно сильное нажатие - лезвия кримпера будут горизонтальны друг к другу
Коннектор обжат: медные контакты пробили изоляцию жил, а фиксатор держит кабель за внешнюю изоляцию
Если делаете обычный Ethernet-удлинитель, то проведите такую же процедуру для другой стороны кабеля, после чего проверьте его, подключив компьютер или ноутбук к LAN-порту вашего роутера
| Подключение компьютерной розетки Legrand с винтовым механизмом |
В случае подключения компьютерной розетки обратная сторона кабеля, скорее всего, обжата коннектором RJ-45, поэтому проверьте схему на обратной стороне кабеля. При необходимости проведите его обжим
Внешний вид розетки: сначала снимаем пластиковую панель - просто потяните её, она держится на пластиковых фиксаторах
Сзади видим винтовой механизм со схемой подключения
Для подключения будем использовать схему "B"
Вы можете подключить розетку и по схеме "A", но в этом случае проверьте, чтобы коннектор с обратной стороны кабеля также был обжат по схеме"A"
Снимаем механизм. Для этого поверните пластиковый винт против часовой стрелки. При необходимости, если винт не поддаётся, аккуратно и на очень маленький угол отогните фиксатор
Схема нарисована на обеих сторонах начинки
Подготовим кабель, как в случае с обжимом: аккуратно надрежем внешнюю изоляцию, чтобы не зацепить жилы
Чтобы увеличить надрез, изогните изоляцию
Снимите внешнюю изоляцию и обрежьте капроновую нить, чтобы она не мешала
Вставьте кабель в начинку розетки со стороны пластикового винта
Распрямите все жилы пальцами, чтобы было удобно ими манипулировать
Теперь, берите каждую жилу пальцами и заводите в крепёжные бороздки - вам нужно просто натянуть жилу двумя пальцами и потянуть её кончик в сторону рисунка схемы с небольшим усилием - она сама проскочит в бороздки, как на иллюстрации ниже
Начнём с оранжевой
Потом бело-оранжевая
Затем, коричневую и бело-коричневую
Теперь поверните начинку розетки другой стороной и проведите те же манипуляции с оставшимися двумя парами
Проверьте ещё раз цвета, чтобы они соответствовали схеме. Теперь наденьте винтовой механизм на основание розетки (но не до конца)
Поверните винт по часовой стрелке - механизм сам наденется на основание розетки при повороте почти без дополнительного давления
Обратите внимание - винт должен быть повёрнут до самой фиксации
Розетка собрана, теперь вы можете для проверки подключить кабелем Ethernet компьютер или ноутбук, после чего закрепить розетку в монтажном отверстии
| Проверка и тестирование патчкорда из "витой пары" с помощью консольной команды PING и с использованием LAN-тестера |
После обжима проверим качество обжима и целостность патчкорда
Первый способ - проверка с помощью консольной команды PING
Подключите компьютер новым кабелем к вашему сетевому оборудованию (роутеру) или создайте соединение VPN, если у вас только кабель провайдера (чтобы было что пинговать)
Затем нажмите Win+R, в поле "Открыть" введите команду "ping 8.8.8.8 -t" без кавычек, затем нажмите ОК. Если есть соединение с интернетом, то в окне консоли вы увидите строки со временем пинга
Если вы видите строки "Сбой передачи. General Failure" или другие ошибки, то это может говорить о плохо обжатом кабеле.
Проверим качество обжима отдельных жил витой пары с помощью LAN-тестера NS-468 фирмы BITES
Вставьте кабель одним концом в правый порт основного блока, а другим - в верхний порт дополнительного блока, затем включите тестер в режим "ON"
Все восемь пар индикаторов (на основном и дополнительном блоке) должны попеременно загораться с первой по восьмую
Если жилы перепутаны, то светодиоды будут загораться не попарно. Если какая-то жила плохо обжата, то соответствующая пара индикаторов гореть не будет. Если даже после повторного обжима одна или более пара индикаторов не загорается, то обожмите кабель по схеме 4 жилы - в этом случае максимальная скорость по кабелю будет 100 мегабит в секунду (по 8-жильному кабелю - 1 гигабит в секунду)
Вы можете включить LAN-тестер в медленный режим "S"- в нём индикаторы мигают реже и легче определить нужную пару или перепутывание жил витой пары
Если вы обнаружили LAN-тестером плохо обжатую жилу, то сделайте еще раз обжим обоих коннекторов (не режьте, а ещё раз обожмите кримпером), но в этот раз усилие сделайте немного больше, после чего еще раз проведите проверку LAN-тестером. Если жилы перепутаны или нет сигнала после вторичного обжима - проведите процесс обжима с самого начала
Просмотрено: 2 678
Во многих семьях подключается к интернету несколько устройств: без всемирной паутины мы жизни себе и не представляем, потому каждому требуется своя линия. Работают они, в основном, по беспроводному протоколу — Wi-Fi, но провод все-таки имеется, так как пока проводной интернет более стабильный, чем безпроводной. Во время ремонта все провода прячутся в стены и «интернетовские» не исключение. Их, как электрические, заводят на розетки, только другого стандарта: называют компьютерными или информационными. Они могут быть с разными разъемами, но наиболее распространенный — RJ 45. Установку и подключение коннектора rj 45 можно сделать самостоятельно, но так как внешне выглядит разъем непривычно, проводов в нем больше чем два или три, да и соединение обеспечивается не пайкой и не скрутками, необходимо знать, как подключить интернет розетку а также коннектор, который в нее должен вставляться. Дайте разберемся, как произвести подключение интернет кабеля к розетке RJ-45 и в каком порядке обжимается витая пара коннектором rj 45.
Заходящий в квартиру или дом интернет-кабель, который чаще всего называют витой парой, часто заканчивается небольшим пластиковым разъемом. Вот это пластиковое устройство и есть коннектор, причем обычно RJ 45. На профессиональном жаргоне их еще называют «Джек».
 Так выглядит коннектор RJ-45
Так выглядит коннектор RJ-45Корпус его прозрачный, благодаря чему видны провода разного цвета. Такие же устройства используются на соединительных проводах, которыми соединяются компьютеры между собой или с модемом. Отличаться может только порядок расположения (или как говорят компьютерщики, распиновки) проводов. Этот же коннектор вставляется в компьютерную розетку. Если вы поймете, как распределяются проводя в коннекторе, с подключением интернет-розетки проблем не будет.
Есть две схемы подключения: T568А и T568В. Первый вариант — «А» в нашей стране практически не используется, а повсеместно провода располагают по схеме «B». Ее и необходимо запомнить, так как именно она требуется в большинстве случаев.
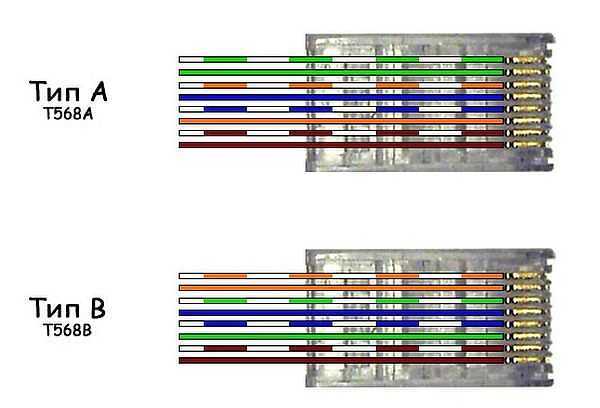 Схемы подключения интернет кабеля по цветам (используйте вариант B)
Схемы подключения интернет кабеля по цветам (используйте вариант B)Чтобы окончательно прояснить все вопросы, поговорим еще о количестве проводов в витой паре. Этот интернет-кабель бывает 2-х парным и 4-х парным. Для передачи данных со скоростью до 1 Гб/с используют 2-х парные кабели, от 1 до 10 Гб/с — 4-х парные. В квартиры и частные дома сегодня, в основном, заводят потоки до 100 Мб/с. Но с нынешними темпами развития интернет-технологии вполне возможно, что уже через пару лет скорости будут исчисляться Гигабитами. Именно по этой причине лучше сразу расшить сеть из восьми, а не из 4-х проводников. Тогда при изменении скорости вам не придется ничего переделывать. Просто аппаратура будет использовать большее число проводников. Разница в цене кабеля небольшая, а розетки и коннекторы для интернета все-равно используют восьми-контактные.
Если сеть уже разведена двухпарным, используйте те же коннекторы, только после первых трех проводников, уложенных по схеме B, пропускаете два контакта и зеленый проводник укладываете на место шестого (смотрите фото).
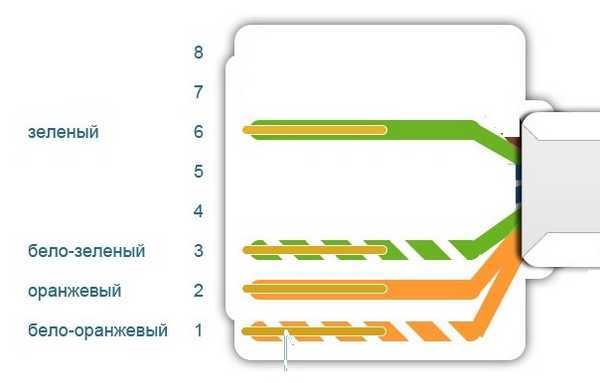 Схема подключения 4-х проводного интернет кабеля по цветам
Схема подключения 4-х проводного интернет кабеля по цветам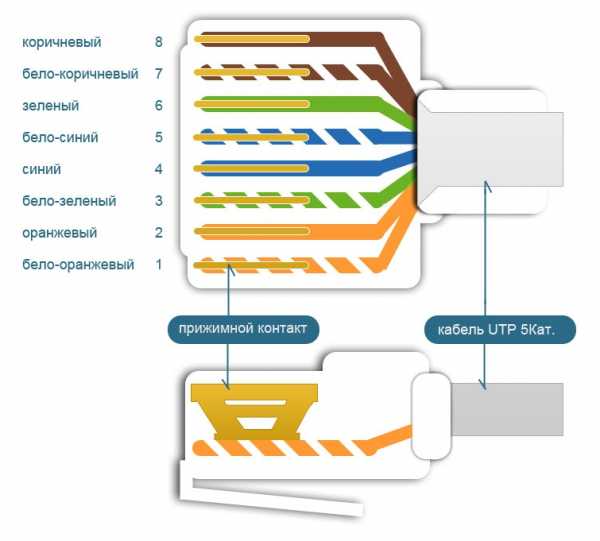 Подключение коннектора rj 45 8 жил
Подключение коннектора rj 45 8 жилДля обжима проводов в коннекторе есть специальные клещи. Они стоят порядка 6-10$ в зависимости от производителя. Работать ими удобнее, хотя можно обойтись обычной отверткой и кусачками.
 Клещи для обжима коннекторов (один из вариантов)
Клещи для обжима коннекторов (один из вариантов)Сначала с витой пары снимается изоляция. Ее снимают на расстоянии 7-8 см от конца кабеля. Под ней есть четыре пары проводников разных цветов, скрученых по двое. Иногда имеется также тонкий экранирующий провод, его просто отгибаем в сторону — он нам не нужен. Пары раскручиваем, провода выравниваем, разводя в разные стороны. Затем складываем по схеме «В».
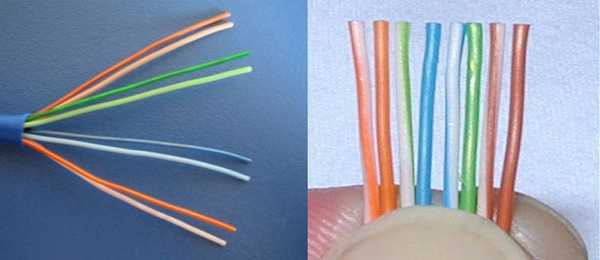 Порядок заделки разъема RJ-45 в коннекторе
Порядок заделки разъема RJ-45 в коннектореПровода в нужном порядке зажимаем между большим и указательным пальцем, проводки выкладываем ровно, плотно друг к другу. Выровняв все, берем кусачки и отрезаем лишнюю длину выложенных по порядку проводов: остаться должно 10-12 мм. Если приложить коннектор как на фото, изоляция витой пары должна начинаться выше защелки.
 Отрезаем так, чтобы остались проводки 10-12 мм
Отрезаем так, чтобы остались проводки 10-12 ммВитую пару с отрезанными проводами заводим в коннектор. Обратите внимание, что взять его нужно защелкой (выступ на крышке) вниз.
 Заводим провода в коннектор
Заводим провода в коннекторКаждый проводник должен попасть в специальную дорожку. Вставляют провода до упора — они должны дойти до края коннектора. Придерживая кабель у края разъема, его вставляют в клещи. Ручки клещей сводят плавно сводят вместе. Если корпус стал нормально, особых усилий не требуется. Если чувствуете, что «не идет» перепроверьте, правильно ли стоит RJ45 в гнезде. Если все нормально, попробуйте еще раз.
При надавливании имеющиеся в клещах выступы подвинут проводники к микроножам, которые прорежут защитную оболочку и обеспечат контакт.
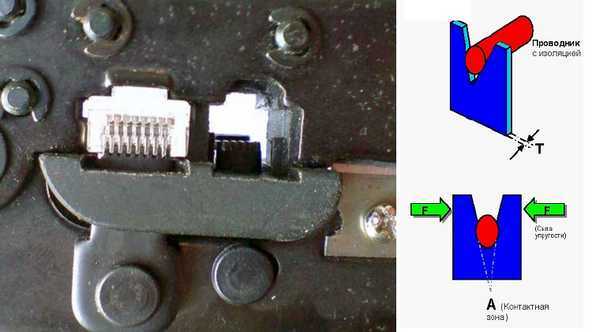 Как работают клещи для обжима коннекторов
Как работают клещи для обжима коннекторовПодобное соединение надежное и проблемы с ним возникают редко. А если что и случается, перезаделать кабель легко: отрезаете и повторяете процесс с другим «джеком».
О подключении люстры можно прочесть тут.
Процедура несложна, ее легко повторить. Возможно, вам будет легче все проделать, после видео. В нем показано как работать клещами, а также как обойтись без них, а проделать все при помощи обычной прямой отвертки.
Теперь дошли непосредственно до того, как подключить интернет розетку. Начнем с разновидностей. Как и обычные электрические розетки, информационные бывают двух модификаций:
 Компьютерная розетка RJ45 внутренняя
Компьютерная розетка RJ45 внутренняя Компьютерная розетка RJ-45 для наружного монтажа — настенная
Компьютерная розетка RJ-45 для наружного монтажа — настеннаяПо количеству точек подключение есть одинарные и двойные компьютерные розетки.
Хоть внешне компьютерные розетки отличаются, принцип подключения проводников у них одинаков. Есть специальные контакты, оснащенные микроножами. У вставленного проводника прорезается защитная оболочка. В результате металл контактов-микроножей плотно прилегает к металлу проводника.
Внутри каждой розетки есть подсказка о том, как размещать провода при подключении интернет-кабеля. Производители наклеивают цветовую схему, которую мы видели при обжиме коннектора. Так же имеются два варианте — «А» и «B», и точно также используем мы вариант «В».
 Пример нанесения цветовой маркировки на корпусе компьютерной розетки
Пример нанесения цветовой маркировки на корпусе компьютерной розеткиКорпус крепят на стену, как правило входным отверстием для кабеля вверх, компьютерным разъемом вниз. Далее действия просты:
 Подключение настенной розетки с 4-мя проводами
Подключение настенной розетки с 4-мя проводами Восемь проводников подключают по схеме «В»
Восемь проводников подключают по схеме «В»Подключение витой пары к розетке действительно несложная процедура. Даже в первый раз она займет несколько минут. Еще раз посмотреть что и как делают можно в видео. В нем сначала показано подключение интернет-кабеля с 4 проводами, потом — с 8.
Монтаж пластиковой коробки описывать не будем — это другая тема. Разберемся в особенностях подключения и сборки. Основная загвоздка тут в том, как разобрать компьютерные розетки. При подключении к ним проводников необходимо добраться до контактной части: небольшого керамического или пластикового корпуса с вмонтированными контактами-микроножами. Вот на эту монтажную пластину подключаются проводники, а потом снова собирается корпус. И вся проблема в том, что у разных производителей они собираются/разбираются по-разному.
Например, у популярного производителя компьютерных розеток Legrand (Легранд) для того чтобы добраться до разъемов в компьютерной розетке Legrand Valena RJ45, необходимо снять лицевую крышку. Под ней обнаружится белая пластиковая крыльчатка (как на фото), на которой нанесена стрелка.
 Как разобрать интернет розетку RJ-45 Legrand (Легранд)
Как разобрать интернет розетку RJ-45 Legrand (Легранд)Необходимо крыльчатку повернуть по стрелке, после чего в руках у вас останется корпус и контактная пластина. На ней нанесена цветная маркировка проводников. Подключение ничем не отличается, разве что — сначала в отверстие на пластине необходимо продеть витую пару, а потом разводить провода.
Для наглядности, посмотрите видео.
 Как разобрать интернет-розетку Lezard (Лезард)
Как разобрать интернет-розетку Lezard (Лезард)Чтобы вынуть пластиковую контактную группу из корпуса, необходимо надавить на защелку, находящуюся на верху. После чего в руках у вас окажется небольшая коробочка. Но и это еще не все. Необходимо снять пластиковую крышку, которая закрывает и прижимает проводники. Снимают ее поддевая отверткой боковые лепестки. Пластик упругий и усилия требуются довольно приличные. Только не переусердствуйте: это все-таки пластик. После чего разводка проводов стандартная: по нанесенной на боках разметке (не забываем, что используем схему «В»).
И снова, для закрепления материала советуем посмотреть видео.
Всем доброго дня!
Как правило, при подключении и настройки домашнего интернета, требуется хотя бы один раз зайти в веб-интерфейс роутера, подключившись к нему сетевым кабелем (через LAN-порт). Особенно, это касается не самых новых роутеров...
Вообще, обычно, проблемы больше возникают с настройкой Wi-Fi, чем непосредственно с подключением к LAN-порту устройств...
Однако, в ряде случаев происходят интересные "казусы": когда соединил кабелем компьютер/ноутбук и роутер, но значок сети в Windows почему-то сообщает, что соединения нет — кабель не подключен (и на значке горит красный крестик ).
В общем, в этой статье рассмотрю последовательно все действия по подключению ПК/ноутбука к LAN-порту роутера. Думаю, статья будет полезна всем начинающим пользователям, которые пытаются настроить домашнюю сеть.
И так...
*
Содержание статьи
Начну сразу с места в карьер...
Первое, что нам потребуется (кроме роутера и компьютера, разумеется) — это сетевой кабель. Вообще, обычно, такой кабель идет в комплекте к роутеру (в 99% случаев).
Чаще всего длина такого LAN-кабеля [из набора] не более 1÷2 м. Этой длины вполне достаточно [в большинстве случаев] для подключения и настройки роутера.
Примечание! Если у вас его нет, или его длины явно недостаточно — можете приобрести его в любом компьютерном магазине. Причем, там же можно попросить, чтобы вам обрезали кабель под конкретную длину...

Сетевой кабель (1-2 м. кабель идет в комплекте ко всем роутерам)
Далее подсоедините к роутеру адаптер питания и включите его. Затем подключите к гнезду "Internet" кабель вашего Интернет-провайдера.
Один из синих (часто они бывают желтыми) портов (LAN) необходимо соединить с сетевым LAN-портом ноутбука/ПК.

Типовой вид роутера (D-Link)
*
С компьютерами, как правило, таких проблем не возникает. На большинстве моделей имеется, по крайней мере, встроенная в мат. плату сетевая карта, и ее порт легко найти на задней стенке системного блока.
С ноутбуками — может быть все несколько иначе. Дело в том, что современные ноутбуки, обычно, подключают к Интернет с помощью беспроводной сети Wi-Fi, и не на всех устройствах есть Ethernet-порт (особенно это касается ультрабуков).
Если у вас LAN-порта нет — то необходимо приобрести спец. адаптер-переходник на USB...

Подключаем кабель к ПК-ноутбука
Переходников таких достаточно много: есть подходящие как к классическому USB 2.0/USB 3.0 портам, есть и более универсальные (с поддержкой LAN, HDMI, USB) для USB Type-C. См. скриншот ниже. 👇
👉 Примечание!
Приобрести такие адаптеры можно за "копейки" в китайских онлайн магазинах

Различные варианты сетевых адаптеров для ноутбука (для подключения к роутеру через LAN порт)
*
Если и компьютер, и роутер включены, с кабелем все в порядке — то на корпусе роутера вы должны увидеть, как будут гореть (моргать) несколько светодиодов: отвечающие за питание, LAN-порт, Интернет (если соединение установлено).
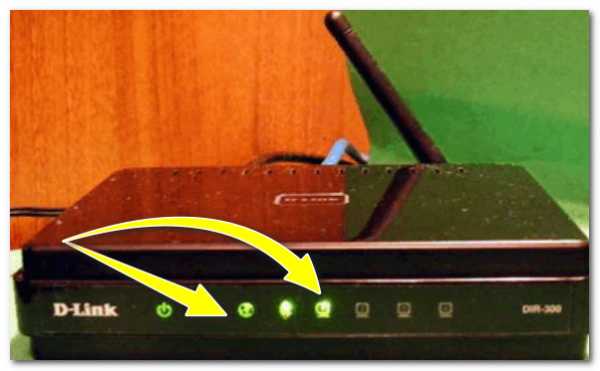
На роутере загорелись светодиоды (в том числе, загорелся светодиод, отвечающий за LAN-порт)
В идеале, вы должны увидеть в трее сетевой значок сети без каких-либо предупреждений (сигнализирующий, что соединение с роутером установлено, Интернет есть).
Значок сети (Windows 10). Все OK!
Но, к сожалению, в ряде случаев, далеко не всегда роутер сразу же автоматически начинает работать (иногда без ручной настройки - никак) ...
*
Пожалуй, это наиболее популярный вариант (особенно при первом подключении и настройке роутера, например, после смены оборудования).
*
В этом случае, первым делом, порекомендую открыть сетевые подключения и проверить, все ли там в порядке. Для этого нажмите сочетание кнопок Win+R и используйте команду ncpa.cpl (см. скрин ниже 👇).
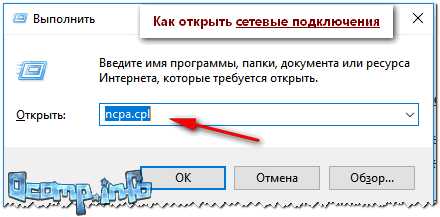
Как открыть сетевые подключения / команда ncpa.cpl и Win+R
В окне сетевых подключений необходимо открыть свойства вашего подключения (обычно, оно называется "Ethernet" (как в моем случае 👇) или "Подключение по локальной сети").
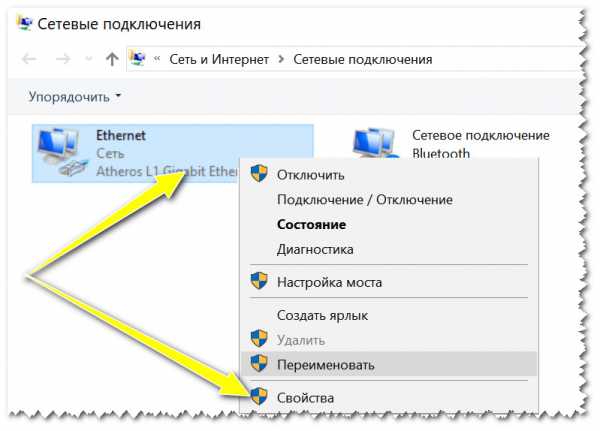
Свойства адаптера
Далее найти строку "IP-версии 4" и открыть ее свойства. После поставить ползунки в режим:
Сохраните настройки и проверьте работу сети.
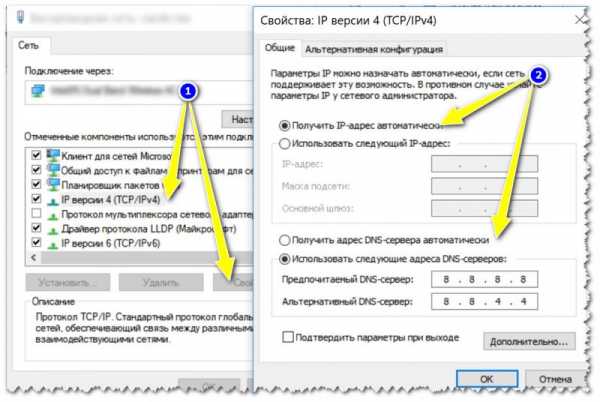
Свойства IPv4 - получить IP-адрес автоматически
*
Второй важный момент — это проверка настроек роутера. Если у вас ранее он не был настроен — то, в принципе, в большей части случаев — Интернета и не будет, пока не будут указаны параметры подключения.
У разных провайдеров разные требования: как правило, найти необходимые логины и пароли, IP-адреса и пр. параметры [которые нужно ввести в настройки роутера] можно в договоре с провайдером, который заключали при подключении к сети Интернет.
👉 В помощь!
Как войти в настройки роутера [как раз туда, где необходимо задать параметры подключения] (для начинающих)
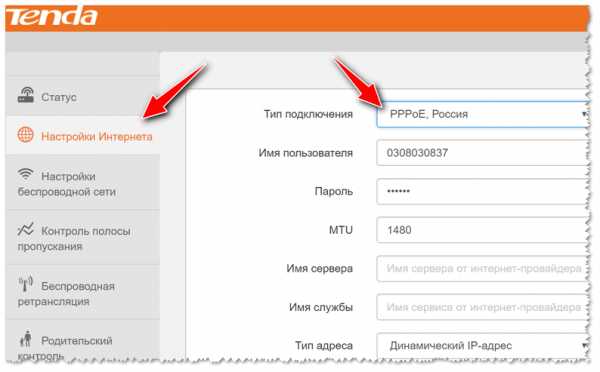
Настройка PPPoE подключения в веб-интерфейсе Tenda (для подключения к Интернет)
В этом плане порекомендую еще одну статью (о настройке и подключении роутера с "нуля"). Из нее сможете почерпнуть все "опущенные" моменты...
*
Сетевой кабель не подключен - красный крестик (Windows 10 трей)
Такой значок означает, что у вас нет соединения между роутером и компьютером (ноутбуком). Происходить это может по разным причинам. Приведу ниже самые распространенные.
*
1) Проверьте состояние кабеля
Все ли с ним в порядке, не перегнут ли. Часто так бывает, что внешне кабель может казаться целым, но его несколько раз сильно перегибали, и внутри медные жилки были перебиты. Поэтому, я бы порекомендовал попробовать использовать другой кабель.
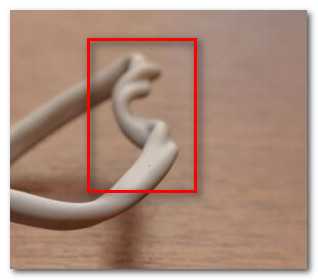
Кабель перегнут (скручен)
2) Посмотрите, плотно ли вставлен кабель в LAN-порт
Часто из-за небольших отклонений в изготовлении (а также резиновых прокладок, которые часто на них ставят, шероховатости и пр.) разъемов RJ-45 и LAN-портов — не всегда и не каждый разъем до конца вставляется в каждый порт.
В идеале после того, как разъем был вставлен — вы должны услышать легкий щелчок (а на сетевой карте ПК/ноутбука - должен загореться светодиод, что кабель подключен (такой же как на роутере)).
Если у ПК несколько LAN-портов — попробуйте задействовать другой.
Разъемы RJ-45
3) Проверьте, включен ли ваш сетевой адаптер
В Windows может так стать, что сетевой адаптер будет выключен. Чтобы проверить, не так ли это, зайдите в сетевые подключения (для этого вызовите окно "Выполнить" сочетанием Win+R, и используйте команду ncpa.cpl).
Далее обратите внимание на то, какой значок: у выключенного устройства он черно-белый (как на скрине ниже).
Можно просто щелкнуть правой кнопкой мышки по адаптеру, чтобы увидеть статус работы и включить устройство (если необходимо). См. пример ниже.
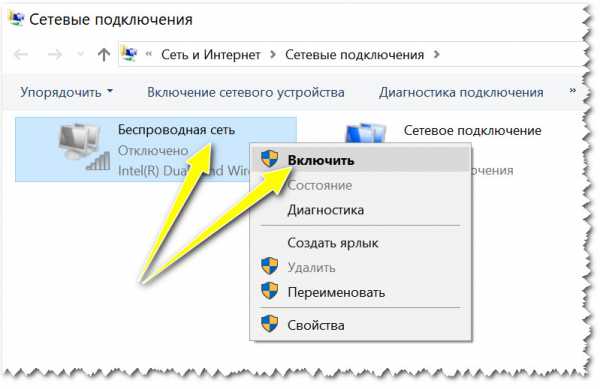
Включаем адаптер / Сетевые подключения
Также рекомендую зайти в 👉 диспетчер устройств (сочетание Win+R, и команда devmgmt.msc), и найти свой адаптер во вкладке "Сетевые адаптеры".
Далее попробуйте его выключить/включить (достаточно кликнуть по нему правой кнопкой мышки). Пример показан ниже. 👇
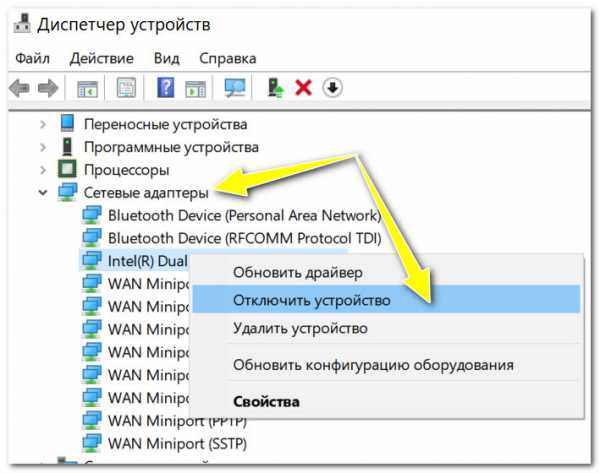
Отключить-включить устройство (диспетчер устройств)
*
👉 В помощь!
Если это не помогло, рекомендую ознакомиться с одной из моих прошлых статей, в которой разбирается почему может не работать интернет по сетевому кабелю от роутера.
*
На этом пока все...
Всем удачного и быстрого подключения!
Успехов!
👣
Первая публикация: 16.08.2018
Корректировка: 1.08.2020
Полезный софт:
Другие записи:
Подключение к Интернету — проводное или беспроводное — имеет свои сильные и слабые стороны. Скорость и удобство – эти факторы мы учитываем при выборе конкретного решения. Узнайте, когда использовать беспроводную технологию Wi-Fi, а когда выбрать кабель Ethernet.
роутер с компьютером. Когда следует использовать проводное соединение?
Прежде всего, это оптимальное решение для людей, которым нужна действительно высокая скорость загрузки и выгрузки . Использование кабеля Ethernet исключает проблемы с замиранием сигнала и падением скорости передачи данных. Таким образом, вы можете наслаждаться действительно быстрым интернетом, например, оптоволоконным (в Orange — в зависимости от местоположения скорость передачи данных по оптоволоконному кабелю может достигать 1 Гбит/с).
При проводном подключении консоли , настольного компьютера или игрового ноутбука вы можете быть уверены, что не помешает вам играть в онлайн-игры .
Если для вашего задания требуется быстрое и частое обновление данных, отправляемых по сети , очень хорошим выбором будет Ethernet.
Кабель также лучший способ подключить цифровую телевизионную приставку к Интернету.
С другой стороны, нет смысла проводить кабели для ноутбука, который вы используете для традиционной офисной работы, просмотра социальных сетей и веб-сайтов.Каждый раз, когда подключается и отключается, или протягиваются кабели между комнатами, это может быть просто проблемой для .
Читайте также: У вас медленный интернет? Вот 5 наиболее распространенных причин >>
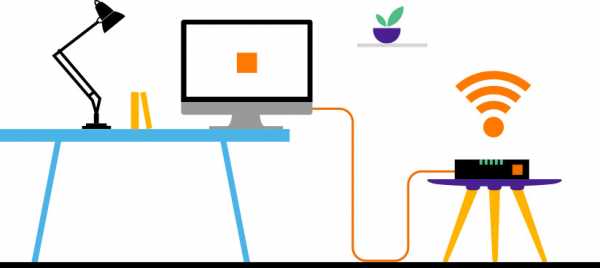
Беспроводная технология Wi-Fi позволит вам наслаждаться подключением к Интернету в доступном диапазоне . Это решение постоянно набирает популярность, в основном за счет растущего количества мобильных устройств (ноутбуков или смартфонов).
Сеть Wi-Fi позволяет пользоваться Интернетом без необходимости прокладки кабеля в каждой комнате - Подключение к Интернету должно быть обеспечено только до места, где находится роутер . По этой причине такое решение очень удобно. Это не ограничивает мобильность вашего оборудования.
Для подключения нового домашнего Wi-Fi устройства необходимо только указать имя сети и ввести пароль , защищающий сеть от посторонних лиц.Также можно воспользоваться кнопкой WPS, которая находится на корпусе роутера — она позволяет подключить устройство напрямую, без ввода пароля.
Хотя Wi-Fi очень удобен, он также имеет некоторые ограничения. Помните, что всевозможные физические препятствия могут подавлять сигнал, посылаемый маршрутизатором . На практике это означает, что стены, двери и мебель, которые «мешают» радиоволнам, ослабляют мощность сигнала. Это вызывает падение скорости интернета или трудности с подключением к сети.Такие проблемы возникают особенно в частных домах и больших квартирах.
Для бесперебойного использования Wi-Fi убедитесь, что правильно расположен — распространенной ошибкой является скрытие его в шкафу или размещение в отдаленной комнате. Таким образом, диапазон сети Wi-Fi эффективно ограничивается.
Читайте также: Как иметь стабильный, безопасный и быстрый Wi-Fi? Ознакомьтесь с нашими советами >>
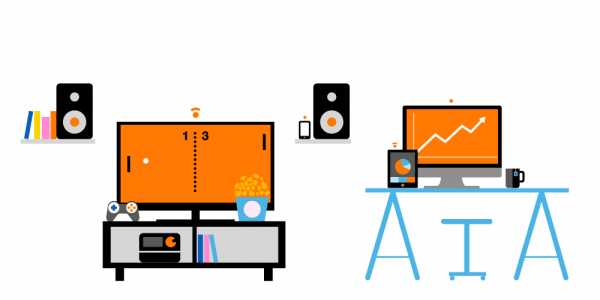
Выбор интернет-соединения во многом зависит от задач, для которых мы используем сеть.Кабельное соединение Ethernet позволяет использовать гораздо более высокую и стабильную передачу данных . Благодаря ему мы получаем доступ к сети, которая устойчива к помехам . Таким образом, Ethernet является хорошим решением, когда мы хотим быть уверены, что можем использовать Интернет быстро и без каких-либо проблем.
Wi-Fi идеально подходит для подключения к сети на мобильных устройствах. Это идеальное решение для , когда вы не хотите прокладывать по квартире большое количество кабелей .Несмотря на то, что Wi-Fi подвержен помехам, существуют решения, помогающие их уменьшить: функция Smart Wi-Fi в модемах Funbox 6 и FunBox 3.0 , а также расширитель диапазона Smart Wi-Fi Box ).
Читайте также: Умный Wi-Fi от Orange - создайте умную сеть у себя дома
Итак, нет однозначного ответа на вопрос: Что выбрать - Wi-Fi или подключение по кабелю, Ethernet? Хотя сегодня большинство пользователей сети, наверное, не представляют себе работу без Wi-Fi, стоит помнить о преимуществах кабелей. Мы добьемся наибольшего комфорта при использовании Интернета, если будем использовать правильную технологию в нужный момент.
.
1. Принятие декларации.
Уведомление о желании подключиться можно отправить с помощью формы, электронной почты: [email protected] или по телефону 515 255 114.
2. Записаться на прием.
После получения заказа мы перезвоним вам в течение нескольких рабочих часов, чтобы договориться о встрече с нашими специалистами.Срок сборки обычно не превышает двух рабочих дней, если заказчик не желает иного,
3. Техническое собеседование.
Во время бесплатного технического собеседования мы проверяем возможность подключения вашей квартиры к нашей сети. Если интервью будет отрицательным, нам придется адаптировать нашу сеть для приема сигнала в вашей квартире, и когда мы это сделаем, мы снова свяжемся с вами, чтобы договориться о подключении.
4.Выполнение соединения.
Подключение осуществляется путем включения в розетку или кабель в квартире. Если такого кабеля нет, протягиваем его через существующую в квартире разводку, либо устанавливаем совершенно новую инсталляцию. Способ подключения всегда согласовывается с владельцем квартиры или его представителем,
5. Проведение испытаний.
После того, как основное подключение выполнено, тестируем его работу, если тесты не увенчались успехом, улучшаем его работу.
6. Подписание договора и протокола.
Подписываем договор после завершения подключения и проверки работы ссылки.
7. Дополнительные услуги.
Если заказчик желает установить дополнительную розетку, либо перенести существующую в другое место, мы окажем такую услугу по индивидуальной цене. Мы также можем продать беспроводной маршрутизатор и настроить его или настроить маршрутизатор, который есть у клиента.Мы также можем отремонтировать ваш компьютер или помочь настроить, переустановить и улучшить его.
8. Сборы .
Заказчик не несет никаких расходов в день подключения, первый счет будет создан только в первый день следующего месяца, и у заказчика будет 14 дней для его оплаты. Каждый пользователь получает индивидуальный номер расчетного счета, на который он может переводить абонентскую плату. Текст перевода не важен, поэтому для вашего удобства вы можете оформить постоянное поручение в банке.
9. Связаться с оператором.
Каждый пользователь, при необходимости, может связаться с нами через форму, позвонив в офис ежедневно с 8:00 до 22:00 по номеру 515 255 114, отправив текстовое сообщение или электронное письмо.
10. Гарантия качества.
Каждый пользователь получает от нас гарантию, что качество купленной ссылки будет сохранено. Если станет хуже, починим бесплатно.
Вернуться к карте дальности.
.Домашняя беспроводная сеть дает вам больше свободы для подключения к Интернету из любой точки вашего дома. В этой статье описаны основные шаги по настройке и началу использования беспроводной сети.
Перед настройкой беспроводной сети подготовьте следующие элементы:
Широкополосное подключение к Интернету и модем .Широкополосное интернет-соединение — это быстрое соединение. Цифровая абонентская линия (DSL) и кабель — два самых популярных типа широкополосных соединений. Вы можете получить широкополосное соединение, связавшись с вашим интернет-провайдером. Обычно поставщиками услуг DSL являются операторы телефонной связи, а поставщиками услуг кабельного телевидения являются операторы кабельного телевидения. Интернет-провайдеры часто предлагают широкополосные модемы. Некоторые поставщики услуг также предлагают многофункциональные устройства, включающие модем и беспроводной маршрутизатор.Вы также можете купить их в магазинах компьютерной техники и электроники, а также в интернет-магазинах.
Беспроводной маршрутизатор . Маршрутизатор передает информацию между вашей сетью и Интернетом. Используя беспроводной маршрутизатор, вы можете подключать компьютеры к своей сети с помощью радиосигналов вместо кабельных соединений. Существует несколько различных типов технологий беспроводной сети, таких как 802.11a, 802.11b, 802.11g, 802.11n, 802.11ac и 802.11ax.
адаптер беспроводной сети. Адаптер беспроводной сети — это устройство, которое подключает ваш компьютер к беспроводной сети. Чтобы подключить ноутбук или настольный компьютер к беспроводной сети, он должен быть оснащен адаптером беспроводной сети. Большинство ноутбуков и планшетов, а также некоторые настольные компьютеры поставляются с установленным беспроводным адаптером.
Чтобы проверить, оснащен ли ваш компьютер адаптером беспроводной сети:
Выберите Кнопка «Пуск» , введите «Диспетчер устройств » в поле поиска, а затем выберите «Диспетчер устройств ».
Expand Проводные сетевые карты.
Найдите сетевой адаптер, в имени которого может быть wireless .
После комплектации оборудования потребуется настроить модем и интернет-соединение.Если ваш интернет-провайдер не настроил ваш модем, следуйте инструкциям, прилагаемым к вашему модему, чтобы подключить его к компьютеру и Интернету. Если вы используете цифровую абонентскую линию (DSL), подключите модем к телефонной розетке. Если вы используете кабель, подключите модем к проводному порту.
Разместите беспроводной маршрутизатор в месте, где он будет принимать самый сильный сигнал с наименьшим количеством помех.Для достижения наилучших результатов следуйте этим советам:
Разместите маршрутизатор в центральном месте . Разместите маршрутизатор как можно ближе к центру дома, чтобы усилить мощность беспроводного сигнала по всему дому.
Расположите маршрутизатор вдали от полов, стен и металлических предметов, таких как металлические шкафы. Чем меньше физических препятствий между вашим компьютером и маршрутизатором, тем выше вероятность использования полной мощности сигнала маршрутизатора.
Уменьшить уровень шума . Некоторые сетевые устройства используют радиочастоту 2,4 ГГц. Большинство микроволновых печей и многие беспроводные телефоны используют одну и ту же частоту. Включение микроволновой печи или установка соединения с беспроводным телефоном может временно нарушить сигнал беспроводной связи. Вы можете избежать большинства этих проблем, используя беспроводной телефон с более высокой частотой, например 5,8 ГГц.
Безопасность всегда важна, но когда речь идет о беспроводной сети, она еще более важна, поскольку сетевой сигнал может быть доступен за пределами дома. Если вам не удастся защитить свою сеть, люди, использующие соседние компьютеры, смогут получить доступ к информации о компьютерах, подключенных к сети, и смогут использовать ваше подключение к Интернету.
Для повышения эффективности сетевой безопасности:
Измените имя пользователя и пароль по умолчанию. Это помогает защитить маршрутизатор. Большинство производителей маршрутизаторов используют на своих маршрутизаторах имя пользователя и пароль по умолчанию, а также сетевое имя по умолчанию (также известное как SSID). Некоторые люди могут использовать эту информацию, чтобы получить доступ к вашему маршрутизатору без вашего ведома. Чтобы избежать этого, измените имя пользователя и пароль по умолчанию для вашего маршрутизатора.Инструкции см. в документации к вашему устройству.
Настройте ключ безопасности (пароль) для сети . Ключ безопасности сети помогает защитить вашу беспроводную сеть от несанкционированного доступа. Мы рекомендуем использовать Wi-Fi Protected Access Security 3 (WPA3), если ваш маршрутизатор и компьютер поддерживают эту службу. См. документацию вашего маршрутизатора для получения более подробной информации, включая поддерживаемый тип безопасности и инструкции по его настройке.
Некоторые маршрутизаторы поддерживают WPS (Wi-Fi Protected Setup). Если ваш маршрутизатор поддерживает WPS и подключен к сети, выполните следующие действия, чтобы настроить ключ безопасности сети:
.В зависимости от версии Windows на вашем компьютере выполните одно из следующих действий:
Для Windows 7 или Windows 8.1 Щелкните Начать , начните вводить Центр управления сетями и общим доступом , а затем выберите в списке Центр управления сетями и общим доступом.
В Windows 10 выберите Кнопка «Пуск» , , затем выберите «Настройки»> «Сеть и Интернет»> «Статус»> «Центр управления сетями и общим доступом» .
В Windows 11 выберите start , введите панель управления , , а затем выберите Панель управления > Сеть и Интернет > Сетевой центр и Общий доступ .
Выберите Установите новое соединение или новую сеть .
Выберите Настроить новую сеть , а затем выберите Далее .
Мастер поможет вам создать сетевое имя и ключ безопасности. Если ваш маршрутизатор поддерживает эту функцию, мастер по умолчанию использует защищенный доступ Wi-Fi (WPA2 или WPA3).Если возможно, мы рекомендуем использовать WPA3, так как он обеспечивает лучшую безопасность, чем WPA2, WPA или эквивалент проводной конфиденциальности (WEP). Для WPA3, WPA2 или WPA вы также можете использовать пароль, поэтому вам не нужно запоминать зашифрованную последовательность букв и цифр.
Запишите ключ безопасности и храните его в надежном месте. Вы также можете сохранить ключ безопасности на флэш-накопителе USB, следуя инструкциям мастера.(Сохранение ключа безопасности на USB-накопителе доступно в Windows 8 и Windows 7, но не в Windows 10 или Windows 11.)
Использовать брандмауэр . Брандмауэр — это аппаратное или программное решение, которое помогает защитить ваш компьютер от неавторизованных пользователей или вредоносных программ. Запуск брандмауэра на каждом компьютере в сети помогает предотвратить распространение вредоносных программ по сети и обеспечить защиту компьютеров при использовании Интернета.Брандмауэр Windows включен в эту версию Windows.
Для Windows 10
Выберите значок Сеть или Сеть Wi-Fi в области уведомлений.
В списке сетей выберите сеть, к которой вы хотите подключиться, а затем выберите Подключить .
Введите ключ безопасности (часто называемый паролем).
Следуйте любым дополнительным инструкциям, если они появятся.
Если у вас возникли проблемы с сетью Windows 10 при использовании Wi-Fi, см. раздел Решение проблем с Wi-Fi в Windows для получения дополнительных сведений об устранении неполадок.
Для Windows 11
Выберите значок сети в области сетевых уведомлений, а затем выберите значок> рядом с быстрой настройкой Wi-Fi , , чтобы отобразить список доступных сетей.
Выберите сеть, к которой вы хотите подключиться, а затем выберите Connection.
Введите ключ безопасности (часто называемый паролем).
Следуйте любым дополнительным инструкциям, если они появятся.
Если у вас возникли проблемы с Wi-Fi при использовании Windows 11, дополнительные сведения об устранении неполадок см. в разделе Решение проблем с Wi-Fi в Windows.
. Независимо от того, насколько быстрое у вас интернет-соединение, бывают моменты, когда оно медленнее. В этой статье вы узнаете, что может быть не так и как с этим бороться, а также как получить максимальную отдачу от вашего интернет-соединения.
Windows имеет встроенное средство устранения неполадок, которое может автоматически находить и устранять распространенные проблемы с подключением.
Откройте средство устранения неполадок подключения к Интернету, нажав Пуск , а затем Панель управления . В поле поиска введите Устранение неполадок , а затем щелкните Устранение неполадок . В разделе Сеть и Интернет щелкните Подключиться к Интернету .
Тип используемого вами интернет-соединения является наиболее важным фактором, определяющим скорость вашего соединения.Три наиболее распространенных способа подключения к Интернету из дома — коммутируемое соединение, DSL и кабель. Кабельное соединение обычно является самым быстрым, но и DSL, и кабельное соединение быстрее коммутируемого соединения.
Многие интернет-провайдеры также предлагают оптоволоконное соединение (FiOS), которое подключает вас к Интернету с помощью светового канала через оптическую сеть. Дома компьютер по-прежнему подключен через медные провода. Преимущество оптоволоконного соединения заключается в том, что оно быстрее, чем традиционные решения с медным кабелем, такие как DSL или кабель.В зависимости от того, где вы живете, некоторые интернет-провайдеры предлагают разные варианты. Доступность оптоволоконной связи будет выше в более населенных районах. Для получения дополнительной информации обратитесь в телефонную компанию или к провайдеру.
Существует несколько способов оптимизации скорости коммутируемого соединения. Во-первых, используйте самый быстрый модем. Самый быстрый модем может отправлять и получать информацию со скоростью 56 килобит в секунду (кбит/с).Обычно модем не работает на полной скорости 56 кбит/с, но при наличии хорошей телефонной линии скорость может достигать 45-50 кбит/с.
Во-вторых, убедитесь, что телефонная линия в хорошем состоянии. Если телефонные кабели в вашем доме или на работе старые и поврежденные, вы можете улавливать паразитные сигналы или перекрестные помехи от других телефонных линий. Это замедлит ваше интернет-соединение, так как модему придется отправлять ту же информацию, пока она не будет передана гладко.Убедитесь, что телефонные кабели не повреждены, не изношены и не перекручены вокруг шнуров питания или других кабелей. Если вы слышите треск в телефоне, обратитесь к своему оператору телефона и попросите его проверить состояние линий внутри и снаружи вашего дома.
Если вы подключаетесь к беспроводной сети (Wi-Fi), на ваше подключение к Интернету может влиять местоположение вашего компьютера и наличие поблизости других беспроводных устройств.Беспроводные сети используют частоты, аналогичные частотам, используемым другими устройствами, такими как микроволновые печи или беспроводные телефоны. Использование беспроводного телефона с частотой 2,4 ГГц рядом с ноутбуком, работающим на той же частоте, может вызвать помехи или полностью заблокировать беспроводное сетевое соединение. Если вы хотите совершать телефонные звонки во время работы в Интернете, используйте стационарный или беспроводной телефон, частота которого отличается от частоты вашей беспроводной сети.
Близость к беспроводному маршрутизатору или точке доступа, а также физические препятствия могут повлиять на качество интернет-соединения. Чтобы увеличить скорость соединения, переместите компьютер ближе к точке доступа, а затем убедитесь, что между точкой доступа и компьютером нет физических препятствий.
Состояние вашего компьютера может влиять на подключение к Интернету.Хотя шпионские программы и вирусы могут вызывать проблемы, на скорость вашего интернет-соединения также могут влиять надстройки браузера, объем памяти на вашем компьютере, объем места на жестком диске, состояние диска и запущенные программы.
Двумя наиболее распространенными причинами низкой производительности подключения к Интернету являются шпионские программы и вирусы. Шпионское ПО может замедлить работу вашей системы, мешая работе вашего браузера и монополизируя ваше интернет-соединение.Шпионское ПО отслеживает, как вы просматриваете Интернет и какие нажатия клавиш нажимаете, что вызывает задержки. Проблема усугубляется, когда одновременно работает несколько шпионских программ. В очень серьезных случаях вы можете даже полностью потерять связь. Чтобы восстановить производительность вашего интернет-соединения, вам следует регулярно запускать антишпионскую программу для удаления всех шпионских программ.
Компьютерные вирусы также могут снижать производительность вашего интернет-соединения.Заражая компьютер, вирус устанавливает код, который затем пытается распространяться, обычно отправляя свои копии по электронной почте. Некоторые вирусы могут отправлять сотни электронных писем в минуту, оставляя мало вычислительной мощности и пропускной способности интернет-соединения для всего остального. Вирусы часто не проявляют себя каким-либо очевидным образом, поэтому лучше всего иметь постоянно работающую антивирусную программу.
Надстройки браузера также могут вызывать проблемы с производительностью.Надстройки браузера — это программы, такие как мультимедийные надстройки, панели поиска или другие программы, которые обычно отображаются на панели инструментов браузера. Многие надстройки позволяют более удобно просматривать Интернет, добавляя новые функции мультимедиа или отображения документов. Однако некоторые надстройки могут замедлить ваше интернет-соединение. Если вы подозреваете, что надстройки вызывают снижение производительности, попробуйте запустить Internet Explorer в режиме без надстроек. Надстройки отключаются только для текущего сеанса, но если вы заметили улучшение производительности, вы можете использовать диспетчер надстроек и отключить их навсегда.Чтобы открыть диспетчер надстроек в Internet Explorer, щелкните Инструменты , а затем щелкните Управление надстройками .
Как и все компьютерные программы, Internet Explorer требует определенной вычислительной мощности, памяти и дискового пространства для эффективной работы. Каждая отображаемая веб-страница сначала загружается в память и сохраняется во временных файлах на диске. Если запущена другая программа, использующая большой объем памяти и вычислительной мощности, она может конкурировать с Internet Explorer и вызывать задержки.Если вы обнаружите, что у вас медленное подключение к Интернету и запущены другие программы, попробуйте отключить их. Если вы хотите запускать несколько программ, рассмотрите возможность увеличения памяти вашего компьютера. Недостаток места на диске также может вызвать проблемы с производительностью. Место на диске можно увеличить, удалив временные файлы Internet Explorer.
Настройки Internet Explorer время от времени меняются, что может повлиять на его производительность.Internet Explorer можно сбросить до настроек по умолчанию. Сброс Internet Explorer необратим, поэтому обязательно заранее ознакомьтесь со списком настроек, которые будут изменены.
К сожалению, некоторые события и ситуации находятся вне вашего контроля. Даже в случае быстрого соединения внешние факторы, такие как большая нагрузка на сайт или распространение компьютерных вирусов, могут замедлить работу всего Интернета.Популярные веб-сайты могут быть перегружены количеством посещающих их пользователей. Например, когда в телеобъявлении указан адрес веб-сайта, несколько человек могут одновременно пытаться посетить его. Возможны задержки, если ваш сайт не подготовлен к такому трафику.
Интернет может замедляться при быстром распространении компьютерных вирусов. Многие вирусы распространяются, рассылая сотни или тысячи своих копий.Это может привести к значительному замедлению работы Интернета. Чтобы узнать, какие крупные эпидемии происходят в настоящее время, посетите веб-сайт поставщика вашего антивируса или веб-сайт Home Security.
Локальная перегрузка Интернета также может замедлить ваше соединение. Эти замедления происходят, когда многие люди пытаются подключиться к Интернету одновременно — чаще всего в часы пик, например, после школы, когда учащиеся возвращаются домой и подключаются к Интернету.
Если вы используете корпоративную сеть, общее использование сети и прокси-сервера может повлиять на производительность вашего интернет-соединения. Большинство сетевых администраторов следят за использованием Интернета и стараются предотвратить загрузку больших файлов в часы пик. Если вы заметили, что ваш доступ в Интернет иногда замедляется, обратитесь к сетевому администратору.
широко используются, но выбор должен быть тщательно продуман, поскольку они различаются с точки зрения технических аспектов, скорости соединения и стоимости.Какие виды подключения предлагаются? Чем они характеризуются?
Из этой статьи вы узнаете:
Интернет стал широко используемым инструментом для учебы, работы и общения. Интернет-соединение следует выбирать в соответствии с индивидуальными потребностями.
Пользоваться Интернетом из любого места удобно, но стационарный Интернет по-прежнему очень популярен, поскольку в большинстве случаев остается надежным.Некоторое время назад, когда выбор подключения был ограничен, высоко ценились телефонные линии. Понесенные затраты были связаны с количеством используемых импульсов, а скорость интернет-соединения оставляла желать лучшего.
В настоящее время Интернет, предоставляемый через фиксированную телефонную связь, имеет более высокие скорости, но может быть ограничен лимитами на передачу данных. Коммутируемые линии используют традиционную телефонную линию и модем, предоставляемый поставщиком услуг.
Существует также возможность подключения к Интернету через сеть ISDN.Цифровая сеть с интеграцией служб — это цифровая телекоммуникационная сеть, обеспечивающая более качественную передачу данных. Кроме того, затраты на его использование ниже.
Фиксированный Интернет - это не только телефонные линии, но и другие виды Интернет-соединений, в основе которых лежат фиксированные линии, позволяющие подключить сетевой кабель с Интернет-сервером ко всей локальной сети или к отдельному пользователю.Таким образом обеспечивается постоянный доступ в Интернет.
В настоящее время очень популярно использование услуг провайдера кабельного телевидения. Это удобно и выгодно, ведь за телеканалы и интернет нужно платить по одному счету. Есть различные пакеты на выбор. Просто выберите вариант, который соответствует вашим потребностям. Пакеты могут отличаться количеством доступных каналов, но также различается предоставляемая скорость интернет-соединения.
Все чаще можно использовать оптоволоконные технологии, обеспечивающие скорость, соответствующую ожиданиям самых требовательных людей.К сожалению, доступность этого решения пока ограничена, ведь у провайдера должна быть соответствующая инфраструктура. Оптоволоконные сети постепенно расширяются в городах, но у жителей небольших городов и деревень шансов получить к ним доступ гораздо меньше.
Проводные интернет-соединения позволяют подключить одно устройство к одному кабелю, поэтому устанавливаются роутеры, гарантирующие беспроводную передачу сигнала по WiFi. В результате вы можете использовать несколько устройств одновременно, в том числе и мобильного характера.Недостатком этого решения может быть более низкое качество связи в случае большего расстояния между устройством и передатчиком.
В некоторых местах прокладка кабеля значительно затруднена или даже невозможна, и тогда на помощь приходит радиоинтернет. Необходимая инфраструктура должна быть приобретена - передатчик и приемник необходимы для подключения к Интернету. Данные можно скачивать без каких-либо ограничений, но скорость соединения не впечатляет.
Кроме того, использование радиоволн возможно только при благоприятных погодных условиях. Это тип беспроводной связи, который не имеет ничего общего с мобильной связью, поскольку его можно использовать только там, где установлены передатчик и приемник. Спутниковая связь предлагает аналогичные возможности, но пользоваться услугами в режиме реального времени сложно из-за значительных задержек.
Это неудобно для людей, например, играющих в онлайн-игры.С другой стороны, получить инфраструктуру просто, потому что нужно всего лишь купить антенну и направить ее на спутник Astra.
Мобильные сети предлагают мобильный интернет, которым можно пользоваться везде, где есть покрытие. Это вариант, который хорошо работает в местах, удаленных от городов и во время путешествий. Вышеупомянутый диапазон является проблемным вопросом, поскольку его отсутствие приводит к недоступности Интернета.Кроме того, наблюдаются колебания скорости передачи данных.
Все чаще операторы мобильной связи предлагают безлимитную передачу данных, но это может зависеть от приобретенной вами подписки — если есть лимит, то нужно следить за тем, чтобы не превысить его, потому что это влечет за собой дополнительные расходы. Мобильный интернет работает не везде, но даже в горах кое-где есть покрытие.
Мобильный Интернет даже помогает спасать жизни.благодаря соответствующему приложению вам не нужно звонить в ТОПР в Татрах, а запустить приложение, которое поможет спасателям найти пострадавших.
Каждый провайдер декларирует определенную скорость интернет-соединения, но всегда ли он это делает? Пропускная способность должна соответствовать той, которую вы указали при подписании контракта, и, к счастью, есть способы проверить ваше интернет-соединение.
Вы можете в любой момент проверить скорость ссылки, чтобы убедиться, что все в порядке или страницы открываются медленнее, чем раньше. Это можно сделать онлайн, перейдя на тестовую страницу или воспользовавшись соответствующим приложением.
После ввода поискового запроса в поисковой системе отобразится список сайтов для тестирования скорости Некоторые интернет-провайдеры предоставляют возможность проверки скорости на своих сайтах самостоятельно.
.Интернет не работает на вашем устройстве? Проверяем, что делать, когда на телефоне или компьютере появляется сообщение «Нет доступа в Интернет» и как это исправить.
Отсутствие доступа в Интернет — довольно распространенная проблема устройств, которые ежедневно подключаются к сети. Первая логическая реакция — позвонить на горячую линию интернет-провайдера.Однако часто проблема заключается в пользователе или в устройствах, которые мы используем. Итак, давайте начнем устранять неполадки сначала в источнике.
Подключен ли наш компьютер к локальной сети? Если наш ноутбук или настольный компьютер подключен к маршрутизатору через интернет-кабель или сеть Wi-Fi и мы ежедневно используем Windows 10, мы должны увидеть первую подсказку в правом нижнем углу панели уведомлений.

Если сетевой кабель отключен или мы не подключены к сети WiFi, нам будет показано это сообщение. В этом случае мы должны сделать первичную проверку маршрутизатора . Он подключен к электричеству? Все светодиоды горят?
Если на маршрутизаторе нет активности (индикаторы не горят), рекомендуется проверить блок питания. Возможно, устройство было отключено от сети или поврежден блок питания. Бывает и так, что роутер был поврежден. Если индикаторы горят, вы можете выполнить сброс маршрутизатора. Часто это действие помогает.
Роутер – это устройство, которое чаще всего отвечает за передачу интернета дома, в квартире или офисе.Это, в некотором смысле, узел связи, который имеет доступ к Интернету от провайдера (сеть 4G или 5G, кабель, оптоволокно, радиопровайдер) и распределяет сигнал на целевые устройства внутри сети.
Включите JavaScript, чтобы использовать виджет Morele.net.См. также: Что такое PHP и как он повлиял на развитие Интернета?
Подключиться к роутеру можно как по сетевому кабелю, так и (чаще всего) через сеть WiFi, которую роутер «создал» вокруг себя.Часто мы пытаемся сбросить настройки маршрутизатора, когда у нас нет доступа в Интернет. Однако проблема не всегда в роутере. Это решение, которое часто используется, потому что его легко выполнить.
Отключение роутера от питания на несколько или несколько секунд, переключение выключателя питания, вытаскивание вилки из роутера - все это вызывает "мягкую" перезагрузку роутера, перезагрузку, перезапуск интернет-соединения от провайдера и повторное -раздача интернет-соединения на подключенные устройства.
Более продвинутым пользователям следует попробовать войти в интерфейс роутера (очень часто можно войти через любой браузер, зная IP-адрес роутера, логин и пароль) и перезагрузиться из панели администрирования.

После этого маршрутизатор будет закрыт, а система запущена в соответствии с процедурой, предусмотренной производителем устройства. Простое отключение питания не должно повредить устройство, хотя такое опасение всегда может быть.
Аппаратный сброс — это сброс к заводским настройкам. Стоит ли сбрасывать роутер до заводских настроек?
Это зависит. Помните о последствиях полной перезагрузки маршрутизатора. Заводские настройки устройства чаще всего будут отличаться от тех, которыми мы пользуемся каждый день. Возможно изменить имя сети Wi-Fi, используемой устройствами, подключенными к маршрутизатору, у которых после сброса возникнут проблемы с аутентификацией WiFi.
Поэтому необходимо восстановить предыдущие настройки сети WiFi с тем же именем сети и паролем или переключить все ранее подключенные устройства на новую сеть.Изменятся и расширенные настройки роутера — родительский контроль, если мы будем контролировать доступ детей в интернет с уровня роутера, гостевой сети, IP-адресов роутера и подключенных к нему устройств. Если мы чувствуем себя такими продвинутыми пользователями и знаем, что делаем - стоит попробовать.
См. также: Бесплатный доступ в Интернет в Польше [2021]. Последняя информация
В первую очередь, когда мы уверены, что виноват роутер и что у нас пропал интернет после самостоятельного изменения его настроек, и мы не можем вспомнить, какая именно настройка изменилась.
Отсутствие доступа в интернет в Windows 10 после сброса настроек роутера (роутер работает, но интернета нет) может быть из-за поврежденного кабеля, соединяющего ноутбук или стационарный компьютер с роутером. Затем стоит проверить состояние кабеля, протестировать подключение на новом кабеле, другом устройстве или в другом LAN-разъеме роутера — может быть неисправен кабель, а порт в роутере.

Если у нас есть доступ в Интернет по тому же кабелю и на другом устройстве, проблема, скорее всего, в сетевом адаптере устройства без Интернета.Ноутбуки и настольные компьютеры также могут работать в беспроводной сети — вы можете подключиться к сети WiFi в роутере на время ремонта.
В Windows 10 отсутствие доступа к Интернету через Wi-Fi также может быть связано с введенным неправильным паролем (сообщение: нет аутентификации, сеть не идентифицирована или невозможно подключиться к этой сети). Когда устройство с Windows 10 подключено, но доступа к интернету по-прежнему нет, несмотря на подключение к сети и мы более чем уверены в исправности роутера - проблема может быть на стороне провайдера.
Когда нет интернета на телефоне, анализ причины достаточно прост. Пользуемся интернетом на телефоне от оператора сотовой связи или через WiFi дома, в офисе или квартире?
Если интернет-провайдер в телефоне - оператор мобильной связи, которого мы используем при телефонных звонках, прежде всего, давайте проверим, включена ли у нас передача данных.Также очевидно, что нужно отключить в телефоне режим полета, о чем мы часто забываем.
Если вы находитесь за границей и хотите там пользоваться интернетом, то необходимо дополнительно включить передачу данных в роуминге . Следующим шагом будет проверка уровня сигнала сотовой сети на вашем телефоне. Часто бывает так, что покрытия достаточно, чтобы свободно звонить по телефону (сеть 3G), и еще слишком слабо, чтобы свободно пользоваться интернетом.
При обнаружении слабого сигнала стоит выйти из комнаты на открытое пространство, где мощность сигнала сотовой сети будет больше. Последним элементом, который может ограничить доступ в интернет на телефоне, являются условия нашего договора с оператором.
Есть вероятность, что доступный лимит передачи данных в расчетном периоде был исчерпан и оператор применил т.н. воронка - включена минимальная передача данных, что препятствует свободному использованию интернета.
Если мы используем WiFi-интернет, отсутствие интернета на телефоне будет связано с проблемами сети WiFi. Так что имеет смысл переключиться на сотовую сеть вашего оператора сотовой связи и использовать собственный тарифный план.
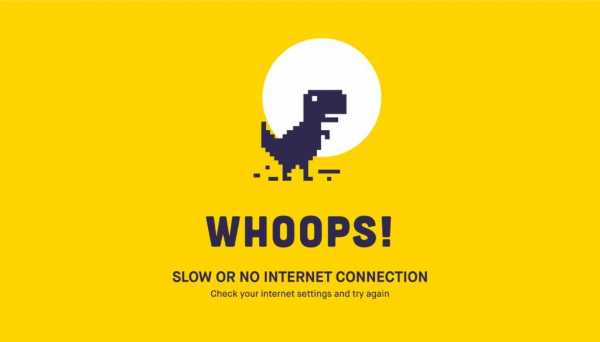
Если устройства не могут получить доступ к Интернету после подключения к беспроводной сети, проблема может быть связана с поставщиком услуг. Однако бывают ситуации, когда ваш ноутбук или телефон не видит WiFi.В этом случае сетевой адаптер WiFi может быть поврежден, отключен или на устройстве может быть включен авиарежим.
Как отключить режим полета на ноутбуке можно найти в Справочном центре Windows. Чаще всего в панели администрирования системы переключается одна кнопка, и наше устройство подключается к Интернету.
Есть и более прозаичная причина, по которой ваш телефон или ноутбук не видит WiFi. Покрытие сети может быть слишком слабым, устройство может находиться далеко от роутера — поэтому стоит провести диагностику соединения на небольшом расстоянии от роутера.
Это сообщение иногда появляется при изменении расширенных настроек сетевого адаптера вашего компьютера или ноутбука. Итак, необходимо найти настройки адаптера беспроводной сети в панели администрирования Windows 10.
Изменение настроек сетевого адаптера (получение IP-адреса автоматически, получение адреса DNS-сервера автоматически), его отключение и повторное включение может помочь.Или вы можете попробовать «забыть беспроводную сеть» и добавить ее снова — иногда это помогает. Конечно, не забудем перезагрузить роутер.
Бывают ситуации, когда устройства подключены к сети WiFi без интернета. Локальная сеть Wi-Fi аутентифицирована, но доступа к Интернету нет. В такой ситуации мы сужаем проблему до устройства, создающего локальную сеть, то есть до маршрутизатора. Есть большая вероятность, что это провайдер не работает и не подает интернет на роутер.Итак, мы видим локальную сеть WiFi, мы можем подключиться к ней, но доступа к интернету нет.
Смотрите также: Мобильные данные - мобильный интернет в любом месте. Как включить и отключить сотовые данные?
Если роутер работает, мы видим сеть WiFi, интернет-оператор не подтверждает его неисправность, но у нас все еще есть проблема с интернетом, можно сделать следующие, более сложные действия:
Вышеуказанные действия только кажутся сложными.Однако мы рекомендуем соблюдать осторожность на каждом этапе, так как эти действия могут негативно сказаться на работе устройств и роутера.
Включите JavaScript, чтобы использовать виджет Morele.net.Режим полета — это настройка телефона, планшета, ноутбука или настольного компьютера, которая отключает все беспроводные приемники. Приемник беспроводной сети представляет собой не только беспроводную сетевую карту WiFi, но и карту приемника Bluetooth.
Включение авиарежима необходимо, например, во время пассажирского полета, чтобы компьютерные устройства не мешали работе сложных модулей самолета, так как потенциально такое вмешательство может привести к авиакатастрофе.
В Windows 10 режим полета можно переключать в меню «Сеть и Интернет» или на панели быстрого запуска (чаще всего в правом нижнем углу экрана) в настройках сети и Интернета. Помните, что отключение режима полета не приводит к автоматическому включению сетевого адаптера Wi-Fi.Так что приходится включать вручную, чаще всего из того же меню.
.90 000 Топ-10 проблем с Wi-Fi. Соединение с Интернетом было прерваноИногда соединение с Интернетом внезапно прерывается во время работы, восстанавливается через некоторое время или после перезагрузки роутера. Также возможно, что соединение теоретически сохраняется все время, но данные перестают передаваться или падают до недопустимых скоростей. Как правило, это вызвано конфликтами соединений на определенных каналах и происходит в местах, где многие пользователи используют несколько маршрутизаторов.В этом случае лучшим решением будет сменить рабочий канал в нашем роутере или запустить автоматический выбор первого свободного канала (доступен только в некоторых устройствах).
Во-первых, вам нужно знать, где заканчивается соединение в сети. Для этого щелкните правой кнопкой мыши в меню «Пуск» и выберите «Сетевые подключения». Если в открывшемся окне серая пунктирная линия начинается с середины диаграммы (как видно на скриншоте ниже), то проблема кроется в настройке интернет-соединения или на стороне провайдера - как описано на предыдущей странице .
Отсутствие доступа в Интернет иногда может быть вызвано такой прозаической причиной, как неплотно прилегающий штекер в WAN-разъеме роутера.
Однако, если соединение с самим роутером перестает работать или заедает (серая пунктирная линия проходит через всю схему), вам следует более внимательно проанализировать ваше сетевое окружение. Для этого рекомендуем использовать приложение WiFiInfoView. Это бесплатно загружаемое приложение для Windows. После его запуска отобразятся все сети в нашем окружении - нас интересуют каналы, используемые этими сетями (Channel), а точнее - диапазон используемых ими каналов (Channels Range) - он получается из ширины канала , но об этом через минуту.
В Европе каналы с 48 по 96 зарезервированы для внутреннего использования, и большинство маршрутизаторов их не поддерживают.
Список лучше всего отсортирован по каналам. Мы должны найти на нем нашу сеть и проверить, не использует ли какая-либо другая сеть в этом районе тот же канал или часть диапазона используемых каналов не совпадает. Если это так, найдите диапазон каналов, который не будет пересекаться с какой-либо другой сетью в этом районе.Здесь также следует учитывать ширину нашего канала — каждые 20 МГц ширины требуют для работы 4 канала. Если мы используем сеть 80 МГц и не можем найти 16 свободных каналов рядом друг с другом в нашем местоположении, стоит задуматься о том, чтобы заставить роутер работать в более узкой полосе — это ограничит пропускную способность, но повысит стабильность сети. Добавим, однако, что сети с RSSI ниже -80 не должны беспокоить.
Некоторые маршрутизаторы поддерживают разделение ширины канала на две полосы по 80 МГц.Это позволяет лучше избегать скопления людей в воздухе (щелкните, чтобы увеличить).
После того, как мы определим какой диапазон каналов для нашего местоположения будет оптимален, останется только заставить их использовать на нашем роутере - у большинства такая опция есть, а как добраться до роутера было указано по случаю Проблемы 2. Часто эти настройки доступны только после перехода в расширенную настройку роутера. Также может оказаться, что наш роутер имеет возможность автоматического поиска лучшего канала, но это не учитывает ситуации в проблемном месте для нашего компьютера (куда проникает сеть).
Обратите внимание, что некоторые каналы зарезервированы и недоступны для домашних пользователей. проблема не в вопросе питания нашей сетевой карты - решение описано в рамках Задачи №4. Конечно, не помешает проверить актуальность драйверов, которые мы описали под Задачей №1.А пока на следующей странице постараемся помочь, если проблема с подключением связана только с играми.