| Двойная бронированная дверь | Постройки | 3 | 100 % | |
| Бронированная дверь | Постройки | 3 | 100 % | |
| Лестничный люк | Постройки | 2 | 100 % | |
| Треугольный люк | Постройки | 2 | 100 % | |
| Высокие внешние каменные ворота | Постройки | 3 | 100 % | |
| Высокие внешние деревянные ворота | Постройки | 1 | 100 % | |
| Гаражная дверь | Постройки | 1 | 100 % | |
| Капкан | Ловушки | 1 | 50 % | |
| Лифт | Электричество | 1 | 50 % | |
| Подъемник для транспорта | Электричество | 1 | 50 % | |
| Нажимная плита | Электричество | 1 | 50 % | |
| Малый генератор | Электричество | 1 | 100 % | |
| Test Generator | Электричество | 2 | 100 % | |
| Водяной насос | Электричество | 1 | 50 % | |
| Тренировочная мишень | Электричество | 1 | 50 % | |
| Ловушка с дробовиком | Ловушки | 1 | 100 % | |
| Торговый автомат | Предметы | 2 | 100 % | |
| Ветрогенератор | Электричество | 2 | 100 % | |
| Игровой автомат Chippy | Предметы | 1 | 100 % | |
| Полароид | Инструменты | 1 | 50 % | |
| Огнеметная турель | Ловушки | 1 | 50 % | |
| Бинокль | Инструменты | 1 | 50 % | |
| Бензопила | Инструменты | 1 | 100 % | |
| Пулемет М249 | Оружие | 3 | 100 % |
Постарался изложить максимально простым языком.
Недавно друг, который занимался продажей шоколадных фонтанов в Питере обратился с необычным предложением. Ему вернули фонтан, где не крутился винт, поднимающий шоколад. Я люблю подобные задачи, когда мало кто может (или хочет браться) за починку единичных вещей и нужно поломать немного голову как изготовить редкие запчасти своими руками.
После разборки стало ясно, что дело в редукторе. Одна шестерня буквально расплавилась на валу (качество компонентов было просто на высоте. Скорей всего шестерня проскальзывала долгое время, потом нагрелась. Фонтан выключили, шестерня снова прилипла к валу со смещенным центром. Потом его снова включили и несколько зубъев, не выдержав нагрузки, отломилось). Точно такую же шестерёнку не найти, поэтому из оказавшегося под боком оборудования решил изготовить новую.
Вариантов создания шестерёнок очень много, я расскажу лишь про один из них. На мой взгляд он самый простой и эффективный.
Вам понадобится:
Итак, считаем количество зубцов поломавшейся шестерни. Вводим все параметры, проводим замеры.
Качаем файл чертёж. Внутреннюю звёздочку я чертил сам в кореле, т.к. нужного параметра не нашел.
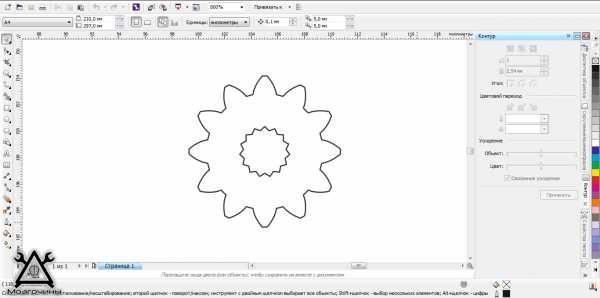
Рассчитывая внутренний диаметр шестерёнки нужно соблюсти тонкий баланс между прокручиванием и растрескиванием от сильного натяга.
Материал новой шестерни — прозрачное оргстекло. Просто ищете в поисковике лазерную резку в вашем городе и отправляетесь туда. Лучше нарезать несколько с разными параметрами сразу. Думаю, одна порезка как у меня не должна выйти более $ 6.
Вообще соседние шестерни принято делать из материалов немного разной плотности. Так они дольше прослужат. Скорей всего производитель просто пренебрег этим.
 Смазываем, запускаем, радуемся!
Смазываем, запускаем, радуемся!
Удачи в вашем труде!
Изготовление цилиндрических шестеренок на станке с ЧПУ не представляет особой сложности. Достаточно задать контур обрабатываемой детали и фреза его повторит. Много более сложную проблему представляет расчет и проектирование самих шестеренок, особенно если они имеют не стандартную конфигурацию. Примером таковых могут служить шестерни, геометрия которых отлична от окружности. Известны варианты с формой, в плане приближающейся к треугольнику, квадрату и некоторым другим фигурам.
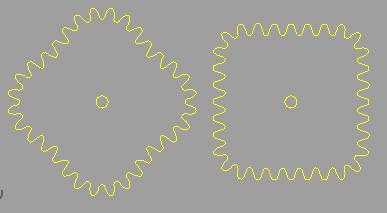
Желание изготовить такие необычные шестеренки пришло после просмотра интернета. На одном из зарубежных сайтов был найден чертеж квадратного варианта. После небольшой доработки, заключающейся в изменении масштаба, подготовленный управляющий файл был загружен в контроллер станка. В качестве материала использована 6 мм березовая фанера, инструмент — фреза, диаметром 1 мм. После изготовления и сборки получилась весьма необычная конструкция. До последнего не верилось, что шестеренки будут крутиться. Тем не менее, они вертятся!

Готовые квадратные шестеренки
Получившаяся конструкция неплохо подходит в качестве сувенира. Технари от нее просто балдеют. Некоторые даже используют в качестве успокаивающего элемента. Оказалось, что просто крутить их в руках достаточно для успокоения психики.
Векторный файл с шестеренками лежит в разделе . Для обеспечения вращения шестеренки имеют различную форму, поэтому необходимо изготавливать их обе.
В интернет-магазине можно купить детские развивающие бизиборды и детали для них с доставкой по России напрямую от производителя по самым выгодным ценам.
Бизиборд состоит из различных мелких частей, деталей и расходных материалов: , часы, шнуровки - все это помогает детям эффективно развивать в раннем возрасте мелкую моторику в игровой форме, улучшать изобретательность, мышление, ловкость рук, внимательность и сообразительность.
С нашими деталями для бизибордов вы всегда можете самостоятельно собрать своему ребенку уникальный бизиборд по очень доступной цене, а не переплачивать за уже готовый бизиборд.
В производстве деталей для бизибордов мы используем высококачественное сырье. Все наши деревянные заготовки изготовлены из фанеры без формальдигидных смол со всеми необходимыми сертификатами.
Пожалуйста, зарегистрируйтесь на МААМ. Копировать можно только зарегистрированным пользователям МААМ. Адрес публикации: https://www.maam.ru/detskijsad/-chudo-doska-bizibord.html
Чтобы правильно сделать бизиборд современного типа, нужно, во-первых, знать, что его элементы компонуются в группы (блоки) след. назначения: Моторную - для развития начальных моторных навыков. Моторно-прикладную - для закрепления первоначальных моторных навыков путем обращения с мелкими подвижными вещами повседневного пользования. Бизиборд Марии Монтессори содержал только этот блок. Ассоциативную - для ускорения развития отвлеченного мышления на основе закрепленных моторных навыков. Цветовую, т.к. полноценное развитие цветового зрения способствует лучшим успехам по всем пред. пунктам.
Про моделирование и печать шестеренок здесь написано достаточно. Однако, большинство статей предполагают использование спец. программ. Но, у каждого пользователя есть своя «любимая» программа для моделирования. Кроме того, не все хотят устанавливать и изучать дополнительный софт. Как же моделировать профиль зуба шестерни в программе, где не предусмотрено вычерчивание эвольвентного профиля? Очень просто! Но муторно…
Нам понадобится любая программа, которая может работать с 2D графикой. Например, ваша любимая программа! Она работает с 3D? Значит и с 2D сможет! Строим профиль эвольвентного зуба без коррекции. Если кому-то захочется построить корригированный зуб, он может с этим разобраться самостоятельно. Информации полно - и в интернете, и в литературе. Если в вашей шестеренке зубьев больше 17-ти, то вам коррекция не понадобится. Если же зубьев 17 или меньше, то без коррекции возникает «утоньшение» ножки зуба, а при чрезмерной коррекции возникает заострение вершины зуба. Что выбрать? Решать вам. Определяем делительную окружность шестерни. Зачем это нужно? Чтобы определить межосевое расстояние. Т.е. где у вас будет располагаться одна шестерня, а где другая. Сложив диаметры делительных окружностей шестеренок и разделив сумму пополам, вы определите межосевое расстояние.
Чтобы определить диаметр делительной окружности нужно знать два параметра: модуль зуба и количество зубьев. Ну, с количеством зубьев – тут всем все понятно. Количеством зубьев на одной и другой шестерне определяется нужное нам передаточное отношение. Что такое модуль? Чтобы не связываться с числом «пи», инженеры придумали модуль. Как вы знаете из курса школьной математики: D= 2 «Пи» R. Так вот, что касается шестеренок, там D = m* z, где D – это диаметр делительной окружности, m – модуль, z – количество зубьев. Модуль – величина, характеризующая размер зуба. Высота зуба равна 2,25 m. Модуль принято выбирать из стандартного ряда величин: 1; 1,25; 1,5; 2; 2,5; 3; 4; 5; 6; 8; 10; 12; 16; 20; 25; 32 (ГОСТ-9563). Можно ли придумать «свой» модуль? Конечно! Но ваша шестеренка будет нестандартная! Чертим делительную окружность. У кого нет подходящей «проги», чертит на бумаге, фанере или металле! От делительной окружности «откладываем» наружу на величину модуля (m) окружность вершин зубьев. Внутрь откладываем модуль и еще четверть модуля (1,25 m) - получаем окружность впадин зубьев. Четверть модуля дается на зазор между зубом другой шестерни и впадиной этой шестерни.
Строим основную окружность. Основная окружность – это окружность, по которой «перекатывается» прямая линия, своим концом вычерчивая эвольвенту. Формула для расчета диаметра основной окружности очень простая: Db = D * cos a, где а – угол рейки 20 градусов. Эта формула нам не нужна! Все гораздо проще. Строим прямую линию через любую точку делительной окружности. Удобнее взять самую высокую точку, на «12 часов». Тогда линия будет горизонтальная. Повернем эту линию на угол в 20 градусов против часовой стрелки. Можно ли повернуть на другой угол? Думаю, можно, но не нужно. Кому интересно, ищем в литературе или интернете ответ на вопрос.
К сожалению, в большинстве программ автоматического проектирования (CAD) не предусмотрено построение эвольвенты. Поэтому эвольвенту строим по точкам либо прямыми, либо дугами, либо сплайнами. При построении эвольвента заканчивается на основной окружности. Оставшуюся часть зуба до впадины можно построить дугой того же радиуса, который получается на трех последних точках. Для 3D печати я рисовал эвольвенту сплайнами. Для лазерной резки металла мне пришлось рисовать эвольвенту дугами. Для лазера нужно создать файл в формате dwg или dxf (для некоторых, почему-то, только dxf). «Понимает» лазер только прямые, дуги и окружности, сплайны не понимает. На лазере можно сделать только прямозубые шестерни.
Делим окружность на такое количество частей, которое в 4 раза больше количества зубьев шестерни. Эвольвенту отзеркаливаем относительно оси зуба и копируем с поворотом нужное количество раз.
Чтобы получить шестерню в объеме, то задаем толщину и получаем прямозубую цилиндрическую шестерню:
Если нужна косозубая шестерня, то вводим наклон зубьев и получаем:
Все что нужно знать о крафте.1. Шестеренки2. Чертежи3. Создание орудия4. Распыление5. Улучшение орудия
Шестеренки:
Существует несколько видов шестеренок – если навести на них, то написано чем различаются ( т.е пишет на какой срок они )
Шестеренки используются при создании орудия – показатель времени на шестеренке: это на сколько будет создана пушка.
Т.е чем больше дней, тем созданное орудие будет дольше служить и не поломается 🙂
Обычная шестеренка – 1 день.
Лучшая ( Золотая ) – 72дня-навсегда.
Виды шестеренок: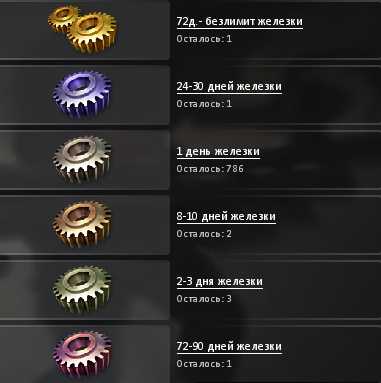
Скрещивание:
Шестеренки можно скрещивать для того что бы получить шестеренку выше качеством
Примерно это выглядит так: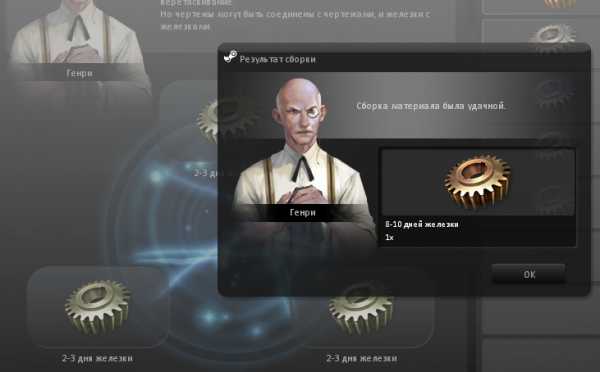
Скрещивая шестеренки на 2-3 дня мы получили 1х шестеренку на 8-10 дней.
Если будем скрещивать шестеренку на 8-10 дней, то получим шестеренку на 24-30 дня.
Факты:
— Генри шарлатан и большая вероятность что при скрещивание может выпасть шестеренка на тот же срок действия
— Скрещивание 2х шестеренок шанс на успех лучшей значительно ниже, чем при скрещивание 3х шестеренок
— При скрещивание 3х шестеренок есть очень малая вероятность шестеренки выше качеством вдое. Т.е при скрещивание 3х по 1-дню, есть малая вероятность получить шестеренку на 8-10 дней.
— Создание шестеренок не отнимает пойнтов.
Чертежи разбиты на классы ( 1, 2, 3, 4, 5, 6 ). Номер класса указан в верхнем левом углу.
Каждый класс содержит свои орудия. Если навести на чертеж, будет показано какое орудия может быть создано.
Буковка справа снизу чертежа – это вероятность создания орудия ( Успех/Провал )
Вероятность крафта делится по буквам S -> A-> B-> C-> D-> E
т.е S – вероятность 100% крафта, A ниже, B еще ниже и т.д.
Скрещивание:
Так же как и шестеренки, чертежи можно скрещивать.
Скрещивание чертежей происходит по “рейтингу/шансу/вероятности” создания орудия.
Т.е при скрещивание чертежа с вероятностью “C”, мы получаем чертеж с вероятностью “B”
При скрещивание “B”, мы получим чертеж “A” и т.д.
Фишки:
— Если вас не устраивает набор класса ( орудий ), то его можно обменять на другой класс.
Для этого скрещиваем любой не нужный чертеж например “E” категории на категорию выше.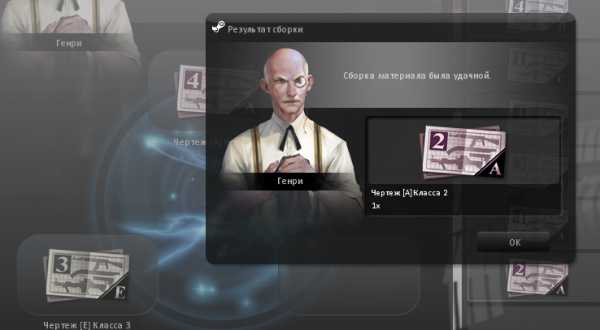
— Есть мизерная вероятность что при скрещивание чертежа “B” категории, можно получить чертеж “S” категории.
— Классы орудия определяются рандомно.
— Скрещивание трех чертежей увеличивает вероятность на чертеж лучшей категории.
Прочитав выше про шестеренки и чертежи, можно приступать к созданию уникальных орудий.
Что бы создать орудия достаточно перенести чертеж и шестеренку в нужные нам поля.
Например я возьму чертеж с вероятностью “A” ( 90%~ шанс ) и классом “3” который содержит интересные мне орудия.
Шестеренку буду использовать на 24-30 дней.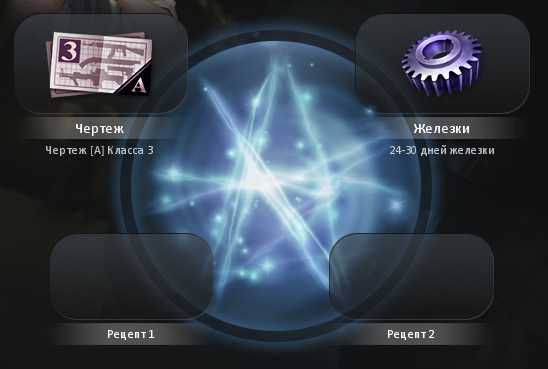
Результат крафта:
Факты:
— Очень часто наш добрый Генри нас обманывает и создания орудия выходит провально.
Я рекомендую использовать золотые шестеренки только с “S” категорией которая дает 100% результат
— Орудия навсегда можно получить с очень маленьким шансом при скрещивание золотой шестеренки
— Если создается орудие которое уже существует в инвентаре, то срок его действия увеличивается на то – которое было создано
— При распылении предмета который был создан навсегда, вы получаете золотой чертеж и золотую шестеренку
— У хороших орудий шанс создания значительно ниже ( примерно 2% ) чем у простых.
— Стоимость создание орудия зависит от качества шестеренки.
Вы создали орудие которое Вас не интересует? Тогда его можно разобрать!
При разборе придметов, Генри выдаст нам несколько чертежей и шестеренок.
Примерно это выглядит так: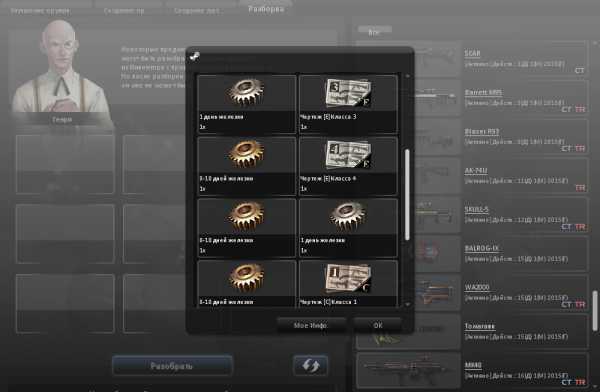
Факты:
— При распылении Генри может выдать несколько очень хороших чертежей выше класса.
— При распылении орудий на 1день – будет провал и предмет исчезнит из инвентаря.
Вы создали хорошее орудие? Тогда его нужно улучшить!
Материал для улучшения можно преобрести в магазине за пойнты.
Для улучшения орудия, перемещаем все по категориям: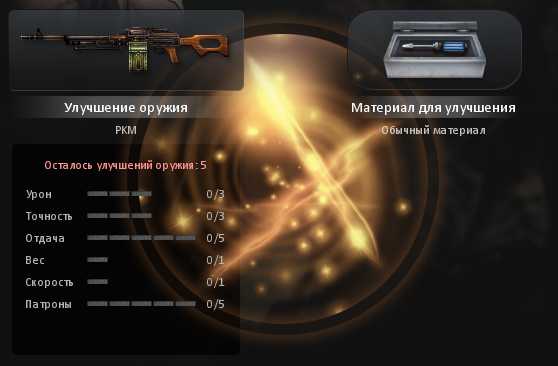
Если будет успех, то мы улучшем любую из характеристик орудия: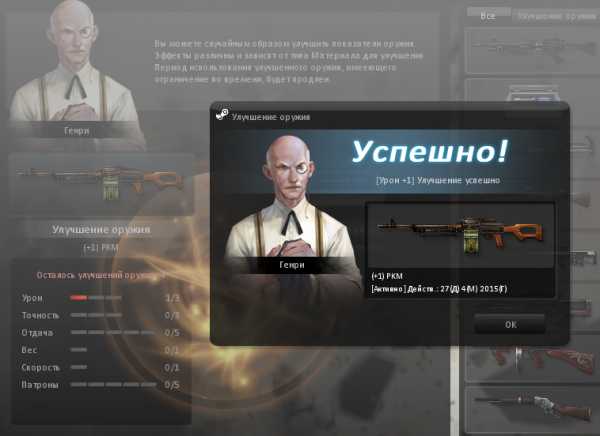
Факты:
— При провале, есть большая вероятность что мы потеряем бонус который получили
— Улучшение распределяется рандомно
Изготовление цилиндрических шестеренок на станке с ЧПУ не представляет особой сложности. Достаточно задать контур обрабатываемой детали и фреза его повторит. Много более сложную проблему представляет расчет и проектирование самих шестеренок, особенно если они имеют не стандартную конфигурацию. Примером таковых могут служить шестерни, геометрия которых отлична от окружности. Известны варианты с формой, в плане приближающейся к треугольнику, квадрату и некоторым другим фигурам.
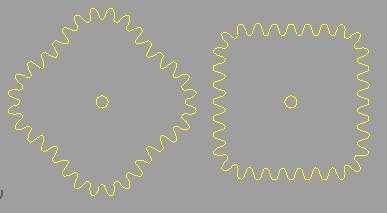
Желание изготовить такие необычные шестеренки пришло после просмотра интернета. На одном из зарубежных сайтов был найден чертеж квадратного варианта. После небольшой доработки, заключающейся в изменении масштаба, подготовленный управляющий файл был загружен в контроллер станка. В качестве материала использована 6 мм березовая фанера, инструмент — фреза, диаметром 1 мм. После изготовления и сборки получилась весьма необычная конструкция. До последнего не верилось, что шестеренки будут крутиться. Тем не менее, они вертятся!

Готовые квадратные шестеренки
Получившаяся конструкция неплохо подходит в качестве сувенира. Технари от нее просто балдеют. Некоторые даже используют в качестве успокаивающего элемента. Оказалось, что просто крутить их в руках достаточно для успокоения психики.
Векторный файл с шестеренками лежит в разделе . Для обеспечения вращения шестеренки имеют различную форму, поэтому необходимо изготавливать их обе.
В интернет-магазине можно купить детские развивающие бизиборды и детали для них с доставкой по России напрямую от производителя по самым выгодным ценам.
Бизиборд состоит из различных мелких частей, деталей и расходных материалов: , часы, шнуровки - все это помогает детям эффективно развивать в раннем возрасте мелкую моторику в игровой форме, улучшать изобретательность, мышление, ловкость рук, внимательность и сообразительность.
С нашими деталями для бизибордов вы всегда можете самостоятельно собрать своему ребенку уникальный бизиборд по очень доступной цене, а не переплачивать за уже готовый бизиборд.
В производстве деталей для бизибордов мы используем высококачественное сырье. Все наши деревянные заготовки изготовлены из фанеры без формальдигидных смол со всеми необходимыми сертификатами.
Пожалуйста, зарегистрируйтесь на МААМ. Копировать можно только зарегистрированным пользователям МААМ. Адрес публикации: https://www.maam.ru/detskijsad/-chudo-doska-bizibord.html
Чтобы правильно сделать бизиборд современного типа, нужно, во-первых, знать, что его элементы компонуются в группы (блоки) след. назначения: Моторную - для развития начальных моторных навыков. Моторно-прикладную - для закрепления первоначальных моторных навыков путем обращения с мелкими подвижными вещами повседневного пользования. Бизиборд Марии Монтессори содержал только этот блок. Ассоциативную - для ускорения развития отвлеченного мышления на основе закрепленных моторных навыков. Цветовую, т.к. полноценное развитие цветового зрения способствует лучшим успехам по всем пред. пунктам.
Постарался изложить максимально простым языком.
Недавно друг, который занимался продажей шоколадных фонтанов в Питере обратился с необычным предложением. Ему вернули фонтан, где не крутился винт, поднимающий шоколад. Я люблю подобные задачи, когда мало кто может (или хочет браться) за починку единичных вещей и нужно поломать немного голову как изготовить редкие запчасти своими руками.
После разборки стало ясно, что дело в редукторе. Одна шестерня буквально расплавилась на валу (качество компонентов было просто на высоте. Скорей всего шестерня проскальзывала долгое время, потом нагрелась. Фонтан выключили, шестерня снова прилипла к валу со смещенным центром. Потом его снова включили и несколько зубъев, не выдержав нагрузки, отломилось). Точно такую же шестерёнку не найти, поэтому из оказавшегося под боком оборудования решил изготовить новую.
Вариантов создания шестерёнок очень много, я расскажу лишь про один из них. На мой взгляд он самый простой и эффективный.
Вам понадобится:
Итак, считаем количество зубцов поломавшейся шестерни. Вводим все параметры, проводим замеры.
Качаем файл чертёж. Внутреннюю звёздочку я чертил сам в кореле, т.к. нужного параметра не нашел.
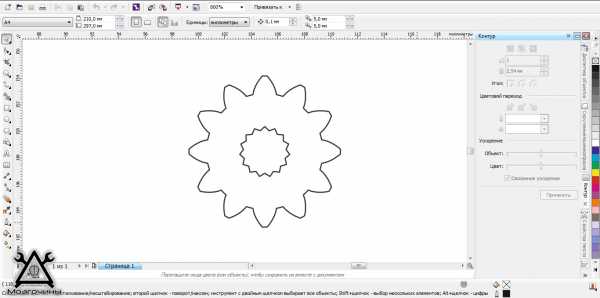
Рассчитывая внутренний диаметр шестерёнки нужно соблюсти тонкий баланс между прокручиванием и растрескиванием от сильного натяга.
Материал новой шестерни — прозрачное оргстекло. Просто ищете в поисковике лазерную резку в вашем городе и отправляетесь туда. Лучше нарезать несколько с разными параметрами сразу. Думаю, одна порезка как у меня не должна выйти более $ 6.
Вообще соседние шестерни принято делать из материалов немного разной плотности. Так они дольше прослужат. Скорей всего производитель просто пренебрег этим.
 Смазываем, запускаем, радуемся!
Смазываем, запускаем, радуемся!
Удачи в вашем труде!
Рисование шестеренок Зентанглс Арт Простая машина , Реалистичные рисунки шестеренок
Графика черно,белая скачать простые стратегии , Стратегия
Шестерни , Простые машины , Шестерни Клипарт
Прозрачный фон шестеренок , Простые названия шестеренок машин
Производство чертежей зубчатых колес , Чертеж зубчатых колес и звездочек
Значок цифровой стратегии , Цифровая стратегия
Цифровая стратегия , икона стратегии и архитектуры
Чертеж зубчатых колес
Клипарт Значок шестеренки , Значок гаечного ключа и шестеренки
Стратегия маркетинга , Стратегия белая иконка Png
Omni,channel стратегия , иконка стратегии Png
Бизнес,стратегия , Значок бизнес,стратегии Png
стратегия компьютерные иконки клип,арт стратегия
Значок представляет собой простой линейный рисунок молотка, обращенного в сторону , Значок
стратегия стратегическое управление компьютерные иконки автобусная стратегия
Привет. Хочу поделиться опытом быстрого создания шестерёнок. Кратко расскажу как проектировать шестерни и как изготавливать.

Постарался изложить максимально простым языком.
Недавно друг, который занимался продажей шоколадных фонтанов в Питере обратился с необычным предложением. Ему вернули фонтан, где не крутился винт, поднимающий шоколад. Я люблю подобные задачи, когда мало кто может (или хочет браться) за починку единичных вещей и нужно поломать немного голову как изготовить редкие запчасти своими руками.
После разборки стало ясно, что дело в редукторе. Одна шестерня буквально расплавилась на валу (качество компонентов было просто на высоте. Скорей всего шестерня проскальзывала долгое время, потом нагрелась. Фонтан выключили, шестерня снова прилипла к валу со смещенным центром. Потом его снова включили и несколько зубъев, не выдержав нагрузки, отломилось). Точно такую же шестерёнку не найти, поэтому из оказавшегося под боком оборудования решил изготовить новую.
Вариантов создания шестерёнок очень много, я расскажу лишь про один из них. На мой взгляд он самый простой и эффективный.
Вам понадобится:
Итак, считаем количество зубцов поломавшейся шестерни. Вводим все параметры, проводим замеры.
Качаем файл чертёж. Внутреннюю звёздочку я чертил сам в кореле, т.к. нужного параметра не нашел.
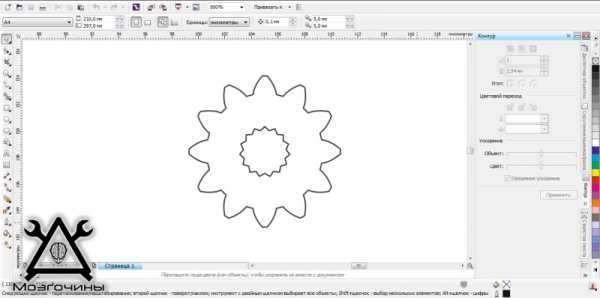
Рассчитывая внутренний диаметр шестерёнки нужно соблюсти тонкий баланс между прокручиванием и растрескиванием от сильного натяга.
Материал новой шестерни — прозрачное оргстекло. Просто ищете в поисковике лазерную резку в вашем городе и отправляетесь туда. Лучше нарезать несколько с разными параметрами сразу. Думаю, одна порезка как у меня не должна выйти более $ 6.

Вообще соседние шестерни принято делать из материалов немного разной плотности. Так они дольше прослужат. Скорей всего производитель просто пренебрег этим.
 Смазываем, запускаем, радуемся!
Смазываем, запускаем, радуемся! Удачи в вашем труде!
Добро пожаловать после долгого перерыва ...
Нас долго не было, но мы решили перезапустить наш блог, хотя уроки не будут забрасываться так систематично, как раньше, мы постараемся сделать так, чтобы что-то новое появлялось один или два раза неделя. В конце концов, искусство охватывает очень широкий спектр материалов, поэтому есть о чем написать домой.
Наверняка каждый из нас, когда его спросят об инструментах, которые можно использовать для рисования, сможет назвать хотя бы несколько из них.Перечисление типов поверхностей для рисования также должно быть простым. Итак, наш сегодняшний урок будет своего рода обобщением того, что вы уже знаете. Также возможно получение новой информации, полезной для дальнейших путешествий по закоулкам искусства.
Так что же такое инструменты для рисования?
Фактически, инструмент для рисования может быть любым твердым инструментом, который оставляет на плоскости различные характерные следы. Следует помнить, что след от одного и того же инструмента на гладкой и скользкой поверхности будет отличаться от следа на шероховатой и пористой поверхности.Поэтому выбор подходящих инструментов и подложки будет зависеть от конечного эффекта, которого мы хотим достичь.
На рисунке ниже показаны основные инструменты рисования и следы, которые они оставляют.
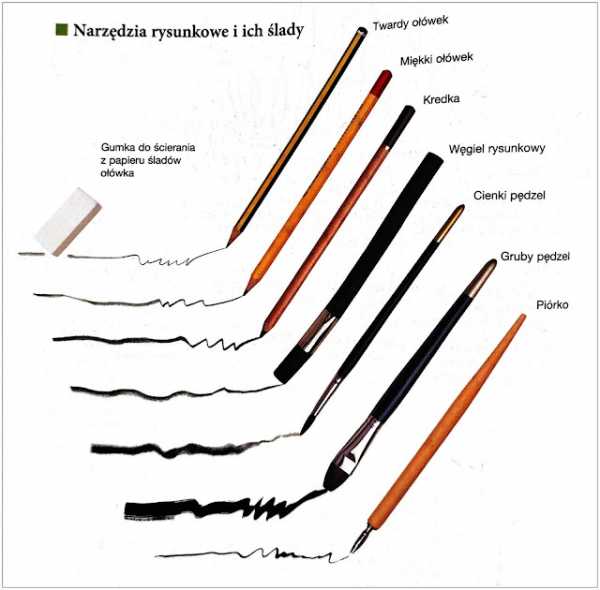
Самым известным и широко доступным инструментом для рисования является карандаш, при производстве которого используются, среди прочего, графит. Он бывает простой или механической.
Палки и карандаши доступны с 22 пронумерованными степенями твердости, от 9H (жесткая - серая линия) до HB (средней твердости) до черных стержней от 9B.Для рисования чаще всего используют графиты группы В, так как с их помощью можно получить множество оттенков. Вы можете узнать больше о карандаше и его типах, посмотрев видео ниже.
Мелки - еще один инструмент для рисования, известный нам с раннего возраста. Ими можно и рисовать, и писать. Они сделаны из цветной пастели, угля, мела или другого материала. Мы можем разделить их на:
карандашей, в которых цветной уголь находится внутри деревянной рамки
свеча
пастель
Мелки часто используются для рисования и раскраски как детьми, так и архитекторами.Они просты в использовании, нетоксичны и доступны в широком диапазоне цветов. Однако они не пользуются популярностью у художников из-за сложности смешивания цветов.
Здесь мы хотели бы поклониться пастели , в которую входят пастельные карандаши (карандаши) и масляная пастель. Пастельные мелки дают чистые цвета и очень живописные эффекты. Работы, выполненные в этой технике, представляют собой нечто среднее между рисунком и живописью. Мягкие мелки имеют круглую форму, а твердые - квадратную.Так как они плохо держатся на бумаге, их нельзя наносить слишком много слоев.

Одним из первых инструментов рисования является натуральный уголь. Наши доисторические предки уже рисовали углем. Мы делим его на soft и hard , и он в основном подходит для рисования широкоформатных портретов и натюрмортов. Его недостаток в том, что пыль оседает на поверхности рисунка, поэтому работы, выполненные с использованием угля, фиксируются с помощью фиксатора - вещества для фиксации работ.
Узнайте больше об угле в видео ниже.
Инструмент, используемый как для рисования, так и для рисования, - это кисть , то есть натуральная или синтетическая щетина, чаще всего, но не всегда в деревянной оправе. Для рисования используются маленькие или средние кисти разной толщины. Он может, например, оставлять пятна с помощью чернил или черной краски, а также рисовать линии, нанесенные водопроницаемой палочкой или акварельными карандашами с водой.
С помощью кисти или стилуса можно наносить чернила и чернила. Помимо китайских чернил, которые являются твердыми и требуют разбавления, есть еще жидкие чернила. После высыхания чернила устойчивы к воздействию воды, в то время как чернила и чернила тускнеют под воздействием света.

Другой известный и довольно распространенный инструмент для рисования - это мел , который бывает трех видов: белый, черный и цветной.
Белый мел используется на темной и цветной пористой бумаге, а также на классной доске. Также его можно использовать в рисунках углем - мы используем его для моделирования оттенков и подчеркивания ярких частей работы. Черный мел - это палочка, вделанная в дерево или кусок спрессованной сажи. Выпускается трех степеней твердости: мягкой, средней и твердой. Что касается мела цвета , то он выпускается в виде прямоугольных брусков или деревянной рамки.Это сложнее пастельных мелков. Не забудьте закрепить рисунок, так как мел легко стирается.

Теперь, когда мы рассмотрели инструменты рисования, пришло время сосредоточиться на подложках. На самом деле вы можете рисовать на чем угодно, но самая известная и наиболее часто используемая поверхность - это бумага . В магазинах доступно множество типов бумаги разной плотности, текстуры и цвета. Однако стоит использовать разные типы бумаги в зависимости от выбранной вами техники и вашего собственного стиля. Бумага ручной работы отличается интересной нестандартной фактурой, бумага для рисования, кроме качественных видов, для работы с водой весьма непригодна (размягчается и рвется), акварельные блоки, в свою очередь, станут идеальной основой для акварельных мелков.
Мы также можем делать все виды рисунков в блокноте - удобном блоке для рисования, который используется для создания предварительных эскизов.Они бывают разных форматов и типов. Если мы регулярно делаем наброски и датируем проделанную работу, альбом для рисования становится не только своего рода дневником, но и документацией по развитию навыков.
Говоря об инструментах и основах для рисования, нельзя игнорировать абразивов , которые используются не только для исправления и удаления ненужных линий, но и для подчеркивания бликов. Обычный или пластиковый ластик подходит только для работы более твердым карандашом, так как размазывает мягкий карандаш, графит и уголь.Это связано с тем, что для них используется замесной резины ( для хлеба ), которую можно свободно формовать, благодаря чему она попадает точно в выбранные места.

ПОМНИТЕ!
Одни и те же объекты можно рисовать разными способами, с помощью разных инструментов и на разных поверхностях. Проделанная работа каждый раз будет выглядеть по-разному. Самый выразительный рисунок нарисован на белой поверхности. Если же, с другой стороны, мы хотим получить высокий контраст, мы должны сделать рисунок белым мелком на черном листе.В свою очередь, особого настроения можно добиться, рисуя на цветных поверхностях.
Мы подготовили для вас сводную записку.
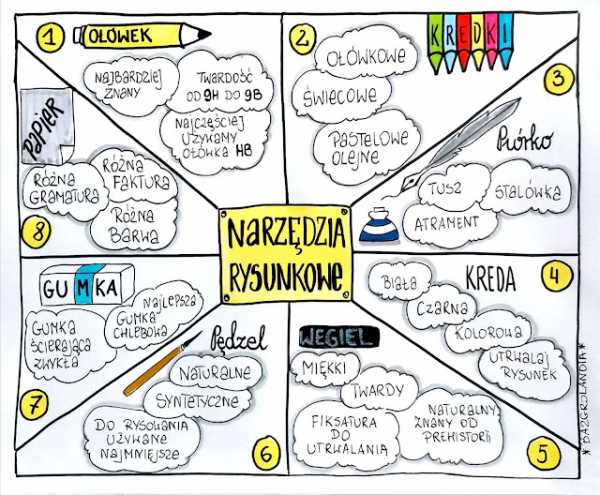
Наконец, у нас есть для вас кроссворд. Это будет отличное резюме ваших посланий сегодняшнего урока :)
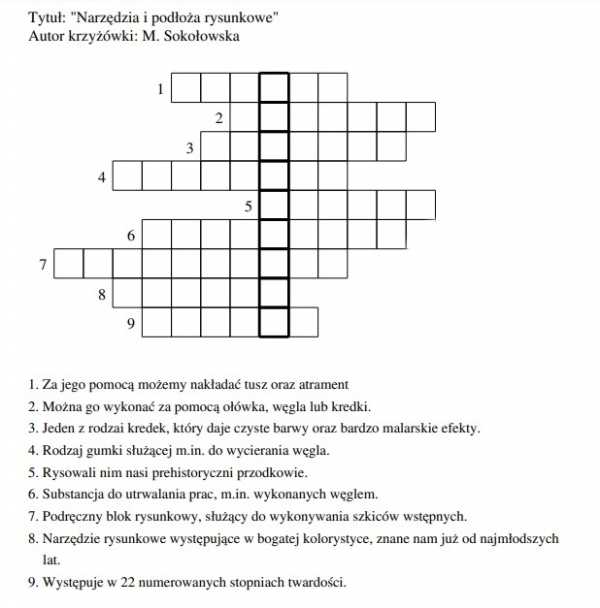
Приветствую вас и удачи в разгадывании кроссворда.
.На вкладке «Главная», «» в группе «Инструменты» щелкните стрелку рядом с полем «Прямоугольник , », чтобы открыть список «Инструменты для рисования», а затем щелкните инструмент для того типа фигуры, которую вы хотите нарисовать.
Перетащите на страницу документа, чтобы нарисовать форму.
Чтобы закончить рисование, в группы инструментов нажмите кнопку Указатель .
На вкладке Home в группе Инструменты щелкните стрелку, чтобы открыть список инструментов для рисования, а затем щелкните инструмент Freeform Tool, Arc Tool или Line Tool.
Используйте инструмент, чтобы нарисовать первый сегмент фигуры.
Если вам нужен другой тип линии, например, вы начинаете с прямой, а теперь нуждаетесь в дуге, смените инструменты.
Щелкните вершину в конце последнего добавленного сегмента, а затем перетащите ее, чтобы нарисовать следующий сегмент.
Примечание: Чтобы отменить сегмент, нажмите CTRL + Z. Сегменты удаляются в порядке, обратном их рисованию.
Чтобы замкнуть фигуру, перетащите конечную точку последнего созданного сегмента к вершине в начале первого сегмента. Форма становится непрозрачной, а значит, закрытой.
Чтобы закончить рисование, на вкладке Home в группе Инструменты щелкните Указатель .
Большинство фигур можно редактировать, добавляя, удаляя и изменяя формы вершин.
На вкладке Home в группе Инструменты откройте список Инструменты для рисования и выберите инструмент «Карандаш» на .
Выберите фигуру, щелкните вершину, которую хотите удалить, а затем нажмите клавишу DELETE.
На вкладке Home в группе Инструменты откройте список Инструменты для рисования и выберите инструмент «Карандаш» на .
Выберите форму, укажите место, где вы хотите добавить вершину, удерживайте нажатой клавишу CTRL и щелкните.
На вкладке Home в группе Инструменты откройте список Инструменты для рисования и выберите инструмент «Карандаш» на .
Выберите фигуру, щелкните вершину, которую хотите переместить, а затем перетащите вершину в новое место.
В окне Shapes щелкните More Shapes, , а затем щелкните New Stencil (US) или New Stencil (Metric).
На странице документа выберите произвольную фигуру и перетащите ее на новый набор элементов в окне Фигуры.
Чтобы переименовать новую эталонную фигуру, щелкните ее правой кнопкой мыши, выберите «Переименовать Мастер», , а затем введите имя для новой эталонной формы.
В строке заголовка настраиваемого набора элементов нажмите кнопку «Сохранить», чтобы сохранить изменения настраиваемого набора элементов с новой основной формой.
Рисуйте, комментируйте и используйте функцию Freehand Writing для преобразования рукописного текста в цифровой текст с помощью Apple Pencil на iPad. Вы также можете создавать аннотации для пальцев на iPhone, iPad и iPod touch.
Вы также можете использовать функцию выбора и прокрутки с Apple Pencil для выбора объектов и прокрутки документа.
Используя функцию Freehand Writing, вы можете преобразовать рукописный текст в цифровой текст с помощью Apple Pencil на поддерживаемом iPad *. Когда вы соединяете Apple Pencil с iPad, рукописный ввод включен по умолчанию. Чтобы проверить или отключить рукописный ввод, перейдите в «Настройки»> «Apple Pencil» на iPad.
Вы также можете удалять слова, вставлять текст и многое другое, когда пишете с помощью Apple Pencil:
Панель инструментов также содержит кнопки для добавления отступов, форматирования и выравнивания текста, а также для вставки разрывов страниц, табуляции и т. Д.
* Вы можете переключиться на другой язык, поддерживаемый на панели инструментов, если вы добавите клавиатуру для этого языка в «Настройки»> «Основные»> «Клавиатура»> «Клавиатуры». Узнайте, какие языки и регионы поддерживаются рукописным вводом.
Вы можете рисовать в документе с помощью Apple Pencil (на поддерживаемых устройствах) или пальцем.
Чтобы продолжить рисование Apple Pencil, просто начните рисовать на странице.
После добавления рисунка вы можете изменить его размер или переместить:
Вы можете анимировать рисунок так, чтобы он выглядел так, как если бы он рисовался.
Вы можете поделиться или сохранить рисунок из документа в виде файла изображения (PNG) или, если рисунок анимирован, в виде файла фильма (M4V).
Аннотации, добавленные к тексту, объектам или ячейкам в таблице в документе, будут перемещены вместе с этими элементами при редактировании.
После добавления аннотации ее можно удалить. Коснитесь аннотации, затем коснитесь «Удалить». Удаление текста или аннотированного объекта также приведет к удалению аннотации.
Если вы хотите скрыть аннотации:
Чтобы продолжить комментирование с помощью Apple Pencil, просто начните печатать на странице.
Если вы экспортируете документ в формате PDF с включенными аннотациями, они появятся в документе PDF. Аннотации не отображаются в документах, экспортированных как файлы Word, RTF, EPUB или Pages '09.
Если вы используете iCloud для обновления документов Pages на всех устройствах, аннотации к этому документу будут видны на всех устройствах.На Mac вы можете удалять, отображать или скрывать аннотации во время редактирования документа.
По умолчанию вы можете использовать Apple Pencil для рисования или добавления аннотаций.Вы можете настроить Apple Pencil в Pages для выбора объектов и прокрутки документов:
Если ваш Apple Pencil поддерживает эту функцию, вы можете включить «Двойное касание» для переключения. Когда функция «Двойное касание для переключения» включена, просто дважды коснитесь нижней части Apple Pencil, чтобы включить или выключить «Выбор и прокрутку».
Чтобы добавить рисунок или аннотацию к документу, когда включены «Выделение и прокрутка», нажмите кнопку «Вставить», нажмите кнопку «Мультимедиа», нажмите «Рисунок», затем нажмите инструмент рисования или аннотации на панели инструментов.
Pages, Numbers и Keynote имеют собственные настройки выбора и прокрутки. Например, когда вы включаете «Выделение и прокрутку на страницах», это действие не влияет на Keynote и Numbers.
Дата публикации:
.Нарисуйте и используйте функцию Freehand Writing, чтобы преобразовать рукописный текст в цифровой текст с помощью Apple Pencil на iPad. Вы также можете рисовать пальцем на iPhone, iPad и iPod touch.
Вы также можете использовать функцию выбора и прокрутки с Apple Pencil для выбора объектов и прокрутки электронной таблицы или презентации.
Используя функцию Freehand Writing, вы можете преобразовать рукописный текст в цифровой текст с помощью Apple Pencil на поддерживаемом iPad *. Когда вы соединяете Apple Pencil с iPad, рукописный ввод включен по умолчанию. Чтобы проверить или отключить рукописный ввод, перейдите в «Настройки»> «Apple Pencil» на iPad.
Вы также можете удалять слова, вставлять текст и многое другое, когда пишете с помощью Apple Pencil:
На панели инструментов также есть кнопки для форматирования и выравнивания текста.
* Вы можете переключиться на другой язык, поддерживаемый на панели инструментов, если вы добавите клавиатуру для этого языка в «Настройки»> «Основные»> «Клавиатура»> «Клавиатуры».Узнайте, какие языки и регионы поддерживаются рукописным вводом.
Чтобы продолжить рисование Apple Pencil, просто начните рисовать на странице.
После добавления рисунка вы можете изменить его положение и размер:
Приложения Keynote и Numbers позволяют создавать анимированные рисунки.
В Keynote для iPhone, iPad или iPod touch можно анимировать рисунок, чтобы он выглядел нарисованным (с эффектом ввода) или стертым (с эффектом выхода):
На Mac можно анимировать рисунок, добавленный в презентацию в приложении Keynote для iPhone или iPad.
В Numbers для iPhone, iPad или iPod touch можно анимировать рисунок, чтобы он выглядел так, как будто он нарисован:
На Mac вы можете анимировать рисунок, добавленный в электронную таблицу в Numbers для iPhone или iPad.
В Numbers и Keynote вы можете делиться рисунками и сохранять их в виде файлов изображений (PNG). Если вы создали анимированный рисунок в Numbers, вы можете поделиться им или сохранить в виде файла фильма (M4V).
На Mac вы можете поделиться или сохранить рисунок, который был добавлен в электронную таблицу или презентацию в Numbers или Keynote для iPhone или iPad.
По умолчанию для рисования можно использовать Apple Pencil. Вы можете настроить Numbers или Keynote для использования Apple Pencil для выбора объектов и прокрутки документов *:
Если ваш Apple Pencil поддерживает эту функцию, вы можете включить «Двойное касание» для переключения.Когда функция «Двойное касание для переключения» включена, просто дважды коснитесь нижней части Apple Pencil, чтобы включить или выключить «Выбор и прокрутку».
Чтобы добавить рисунок на лист или презентацию, когда включены «Выбор и прокрутка», нажмите кнопку «Вставить», затем нажмите кнопку «Мультимедиа», затем нажмите «Рисунок».
* Pages, Numbers и Keynote имеют собственные настройки выбора и прокрутки. Например, когда вы включаете «Выделение и прокрутку на страницах», это действие не влияет на Keynote и Numbers.
Дата публикации:
.| Графический редактор Paint - введение |
Набор инструментов для рисования
Набор инструментов содержит инструменты для рисования. По умолчанию он расположен в левой части окна программы. Включите или отключите его с помощью команды View / Toolbox
Новый: создание нового чистого чертежа
. Открыть - открывает существующий чертеж.
. Сохранить - сохраняет рисунок под заданным ранее именем. При первом запуске спрашивает имя
Сохранить как - сохраняет рисунок, каждый раз запрашивая имя
. Предварительный просмотр печати - показывает, как будет выглядеть рисунок на распечатке
. Параметры страницы - позволяет настроить способ загрузки листов в принтер
. Печать - распечатывает чертеж
Полезные функции для этого упражнения:
Вставленный (или выделенный) фрагмент рисунка можно перемещать. Два варианта переключения (доступны с выделенной частью чертежа - см. Чертеж):
|
| 90 100 |
DVD-релиздеагостини-пластина в пластиковом футляре-формат 13,5х19-хорошее состояние с твердым плюсом-доставка 0
.Список режимов позволяет выбрать режим нанесения цвета. Этот вариант отображается для всех инструментов рисования, кроме доступно только для инструментов этой группы, а также для перьев и Клонирование. Список всех режимов можно найти на . По сути, эти режимы работают так же, как комбинация режимов слоя в окне «Слои».Это проще всего сделать представьте себе, что цвет применяется к слою вспомогательный слой над активным слоем и режим вспомогательного слоя то же самое, что выбрано здесь. Однако есть три режима особый:
Рисунок 1.25. Пример режима проникновения
В этом удобном режиме серый оттенок размытой кисти он определяет точность цветопередачи и применимость цвет.Это производит впечатление небрежных мазков.
Сзади
Рисунок 1.26. Пример режима «Назад»
Этот режим применяется только к слоям с альфа-каналом.Он применяет цвет только к непрозрачным частям слоя: im чем ниже значение прозрачности, тем больше будет цвет. Поэтому рисунок на непрозрачной области не будет иметь никакого эффекта, а на прозрачном не будет иметь никакого эффекта он не будет отличаться от нормального режима. Эффект всегда увеличивает охват.
Сзади
Рисунок 1.27. Пример режима «Назад»
Этот режим удаляет цвет переднего плана, заменяя его на частичная прозрачность. Он ведет себя как Цвет канала альфа, но только в области под Инсульт. Режим используется для слоя с каналом альфа.В остальном он ведет себя как в обычном режиме.
Этот параметр определяет степень прозрачности кисти. Понять механизм его действия, вы должны представить, что инструмент создает прозрачный слой над активным слоем и работает над этот слой.Изменение значения непрозрачности в параметрах инструмента приводит к следующему. тот же эффект, что и изменение прозрачности верхнего слоя. Вариант он определяет "силу" всех инструментов для рисования, не только те, которые рисуют на активном слое. В случае ластика чем выше значение непрозрачности, тем выше будет прозрачность. крупнее, хотя это может показаться нелогичным.
Этот параметр определяет, в какой степени инструмент влияет на изображение и в какой степени. способ нанесения штриха.В GIMP доступно Есть несколько видов кистей. Они были описаны на Кисти. Список кистей одинаков для всех инструментов. рисунки, за исключением Перо, у которого есть собственный. Цвета актуальны только для таких инструментов, как: Карандаш, Кисть и Аэрограф. Для остальных инструментов рисования важно только интенсивность.
Опция позволяет точно определить размер кисти.Для этого вы можете использовать кнопки со стрелками, чтобы изменить значение на ± 0,01 или Клавиши Page-Up и Page-Down для изменения значения на ± 0,05.
Этот вариант имеет смысл только при работе с планшетом. Это позволяет определить набор инструментов будет зависеть от давления пера на планшет. Доступны следующие варианты: покрытие, твердость, темп, размер и цвет.Вы можете выбрать любой из них, их эффекты перекрывать. Не все параметры влияют на все инструменты.
Эффекты этой опции описаны выше.
Этот параметр влияет на кисти с размытыми краями.Установив флажок, чем больше давление, тем больше более темные части мазка будут размыты.
Этот параметр влияет на аэрограф, размытие / резкость и Распространение. Эффект зависит от времени. К когда давление увеличивается, инструменты работают быстрее.
Этот параметр влияет на инструменты, зависящие от давления. Выбор поле приводит к тому, что увеличение давления увеличивает площадь покрыт кистью.
Опция действительна только для карандашей, кисти и аэрографа. при использовании цвета из градиента.Больше давления выбирает цвет из верхней части градиента.
Выбор параметра приводит к постепенному исчезновению обводки до определенная длина. Это легко представить в случае с инструментами. используется для рисования, однако этот параметр влияет на все инструменты для рисования.Вариант эквивалентен увеличению прозрачность штриха при перемещении курсора. Это стоит того учтите, что при работе на планшете такой опции нет давление кисти.
«Интервал» в мазках кисти делает что штрихи состоят из последовательных форм щетка.Когда зазоры очень маленькие, конечный результат напоминает Сплошная линия. В этом случае формы кисти разбросаны расстояние, указанное ползунком .
Рисунок 1.28. Примеры «вибраций»
90 109Если флажок не установлен, эффект обводки зависит от из прозрачности и снова перетащив кисть в то же место не изменит это.Выбор поля добавляет цвет при его повторении кисть проходящая там же. Значение прозрачности однако он не может превышать значение параметра прозрачности. Этот параметр доступен для всех инструментов рисования, кроме те, у которых есть опция "Tempo", потому что эта опция увеличивает эффект. Более подробную информацию можно найти на сайте .
Рисунок 1.29. Параметры градиента для инструментов рисования
Вместо использования цвета переднего плана (показанного на на панели инструментов), вы можете рисовать градиентом, выбрав поле «Использовать цвет из градиента». Это даст цветовую гамму, плавно течет по траектории хода. Более информация о Градиенты.
Градиент имеет следующие параметры:
Показывает активный градиент. Нажатие кнопки вызывает расширение списка, позволяющего выбрать градиент.
Обычно обводка начинается с цвета слева. Страницы с градиентом, постепенно переходящие в цвет с правой стороны.Установите флажок Инвертировать рисует обводку справа налево. левая часть градиента.
Эта опция указывает длину, на которую будет растягиваться цвет обводки с градиентом. Единица измерения по умолчанию есть пиксель, но вы можете выбрать другой в раскрывающемся списке письма.
Рисунок 1.30. Иллюстрация эффектов трех видов периодичности gradient, используя градиент Abstract 2.
Этот параметр определяет, как будет вести себя тяга после превышения выбранной длины.Есть три возможных варианты: «Нет» означает, что он будет включен до конца хода. цвет, используемый в конце градиента; «Пилообразная волна» означает, что градиент начнется сначала, вызывая прерывание непрерывности; "Треугольник волна" градиент будет нарисован в направлении, противоположном предыдущему и так до конца штриха.